有用户在使用电脑的时候发现自己明明打开了声音,但是没有听到一点声响的情况,这时候大家会找电脑没声音一键恢复方法,所以今天专门为大家带来了win7台式电脑放不出声音的恢复教程,有不太了解的小伙伴可以来照着这方法解决。

方法一、更改系统声音
1、在电脑左下角找到菜单栏,在【设置】里面打开【控制面板】,单击【硬件与声音】;

2、之后单击【更改系统声音】;
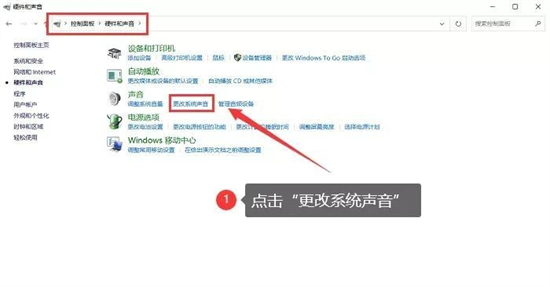
3、在【声音】面板找到【声音方案】,如果这里显示为【无声】,就更改为【默认】,再选择【确定】即可。
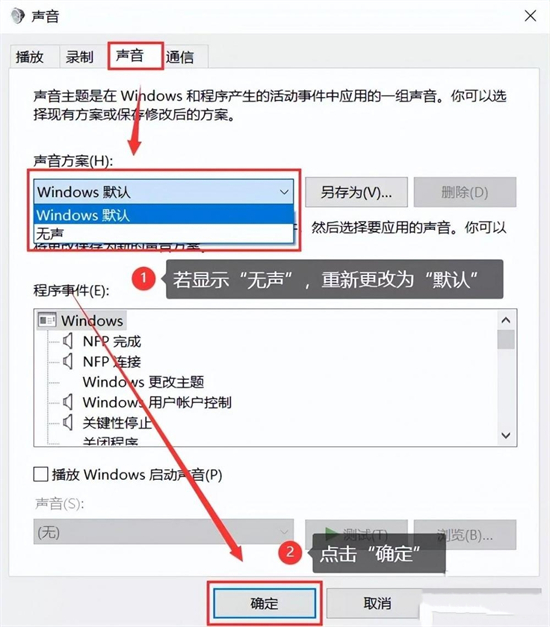
方法二、音频驱动重启
1、鼠标右键点击【此电脑】,再单击【管理】;
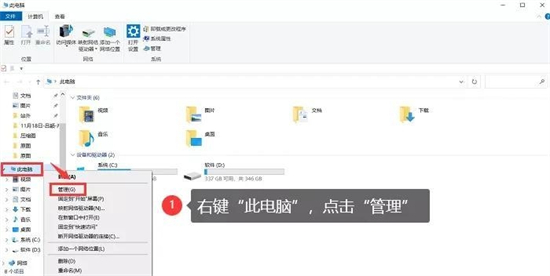
2、找到并单击【设备管理器】;

3、找到【声音、视频和游戏控制器】,点击它的左侧小图标,展开选项。单击其中一个禁用的设备并重新启动该设备(如果没有效果,请选择剩余的音频驱动以重新启动禁用的设备)。
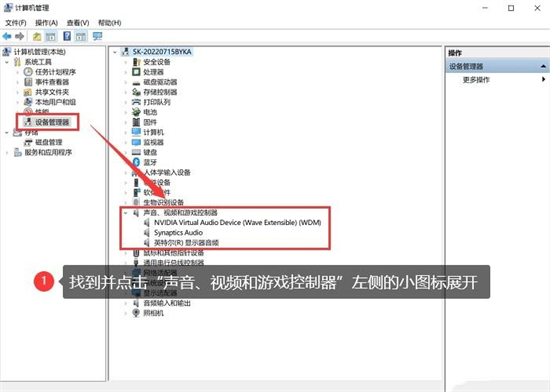
方法三、检查外接设备
检查电脑的外部扬声器电源线和音频电缆是否正确连接到位,有时音频电缆可能插入错误的位置。例如,音频电缆连接到麦克风和其他插孔。如果连接不正确,请更换正确的插孔。如果连接正常,排除电路故障问题。如果您不确定扬声器、电源或数据线是否存在问题,可以使用更换方法测试扬声器的连接。如果有声音,则可能是扬声器的问题。
方法四、检查声音图标
检查电脑桌面右下角的声音图标是否静音。如果静音,取消即可。
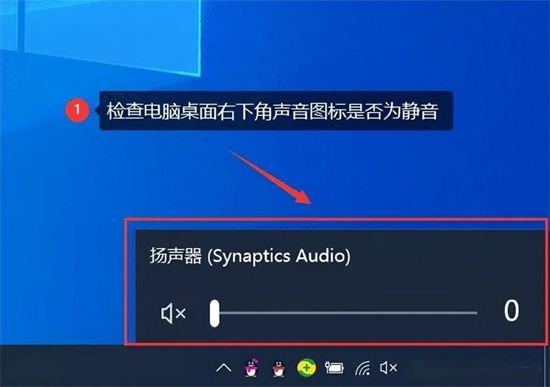
方法五、查看播放页面
如果不是桌面图标声音的问题,则检查播放网页的声音按钮是否被静音了。如果被静音,开启即可。
方法六、重启电脑
声音硬件、软件、驱动程序等都没有问题。您可以尝试重新启动计算机,个别声音问题可以通过重新启动电脑解决。

总结
方法一、更改系统声音
方法二、音频驱动重启
方法三、检查外接设备
方法四、检查声音图标
方法五、查看播放页面
方法六、重启电脑
以上就是小编为大家带来的电脑没声音一键恢复的六种方法,总有一种可以解决你的问题,希望可以帮到大家。