使用电脑调节音量的时候需要点击音量图标,但是有小伙伴说自己的电脑音量图标不见了,那么遇到这种情况我们应该怎么办?对于不少新手来讲可能有些困难,今天小编就来给大家讲解一下电脑不显示音量图标的解决方法,希望可以帮到大家。

针对Windows7操作系统:
1、鼠标放在任务栏处,然后单击鼠标右键,在弹出的菜单中选择“属性” 。
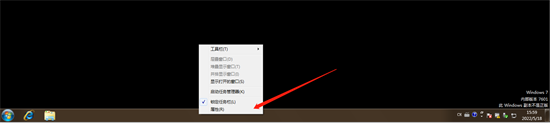
2、然后打开任务栏和开始菜单属性设置窗口后,在点击通知区域里的“自定义”按钮。
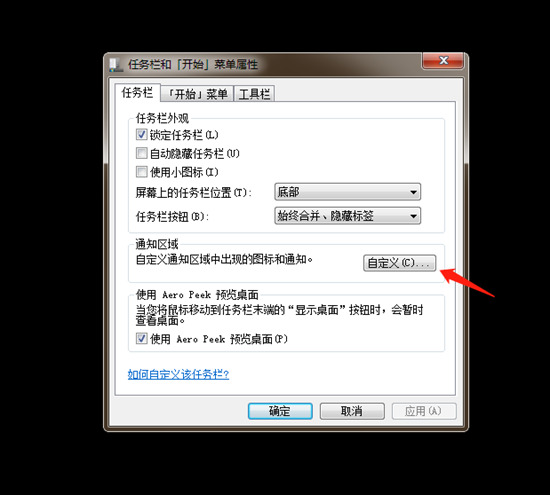
3、经过上面的操作进入了通知区域图标页面,接着点击“打开或关闭系统图标”。
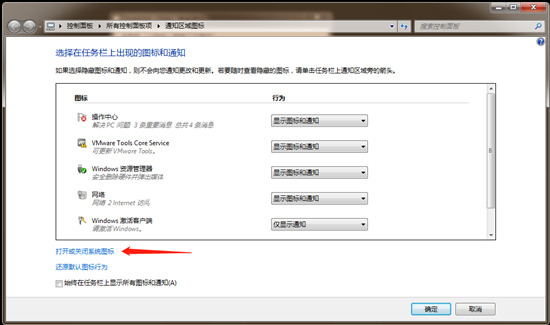
4、打开系统图标管理界面后找到音量图标,然后在后面的下拉列表中选择“打开” ,点击“确定”按钮保存设置即可。
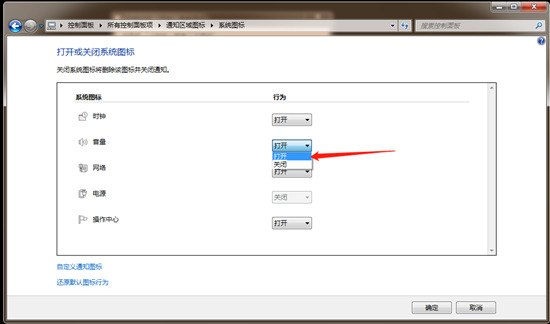
针对Windows10操作系统:
1、鼠标放在任务栏处,然后单击鼠标右键,在弹出的菜单中选择“任务栏设置” 。
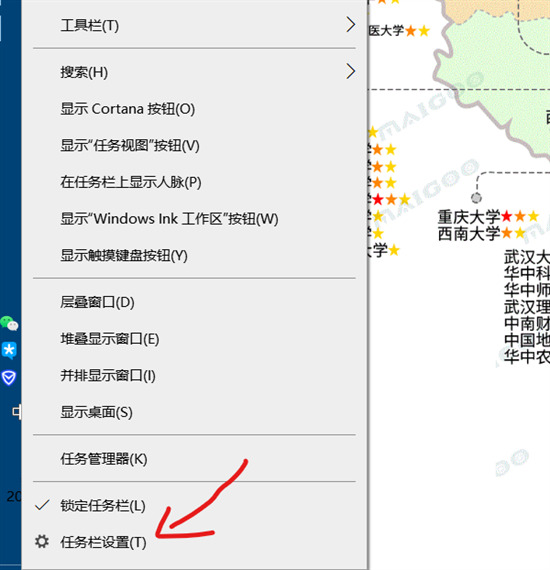
2、打开任务栏设置窗口后,在点击通知区域里的“打开或关闭系统图标”按钮。
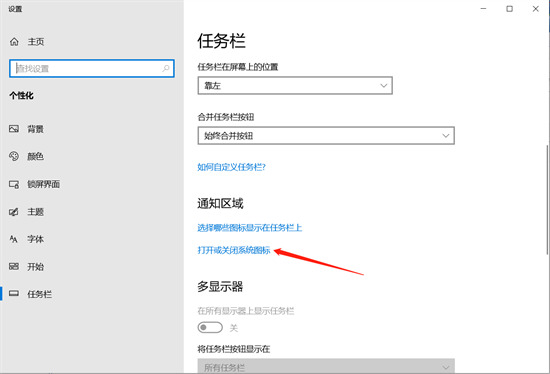
3、打开系统图标管理界面后找到音量图标,然后在右侧的开关中键中选择“开” 即可。
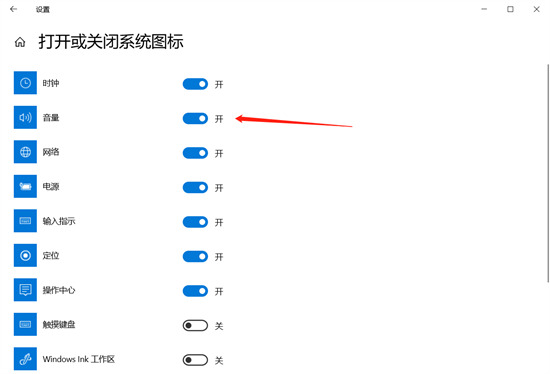
以上就是小编为大家带来的电脑音量图标不见了的两种解决方法,分别针对win7系统和win10系统,希望可以帮到大家。