最近有win7系统的用户们询问小编:win7远程桌面连接失败怎么办?远程桌面连接失败,通常出现这个问题,是win7系统的部分设置需要调整。今天小编就通过详细的图文教程来和大家说明一下两种不同的解决方法,有需要的用户们赶紧来看一下吧。
方法一、
1、对着桌面上的计算机图标,右键,属性。
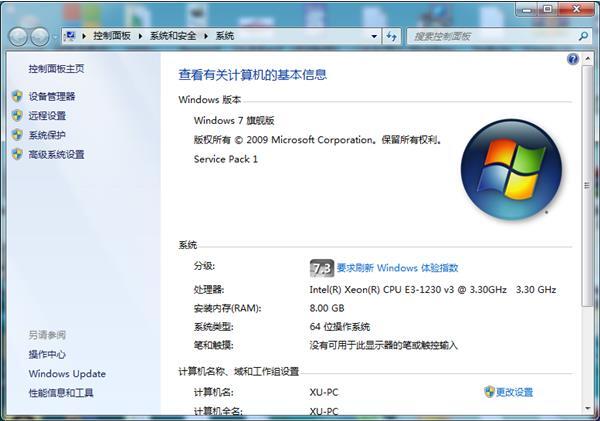
2、选择并打开远程设置选项,在远程桌面中记得要勾选允许运行任意版本远程桌面的计算机连接(较不安全)。
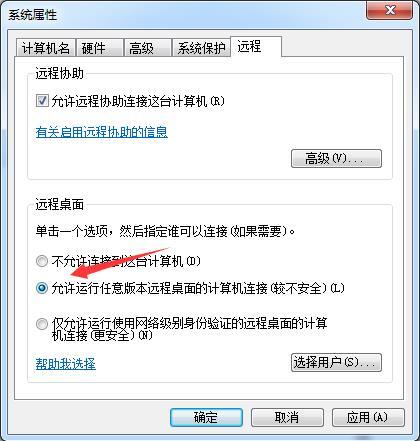
3、打开选择用户。
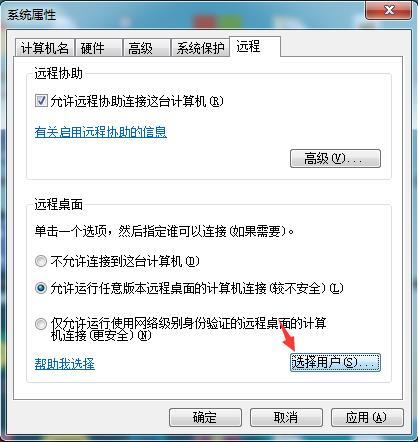
4、在添加远程桌面用户中选择添加,并在新打开的窗口中选择高级。
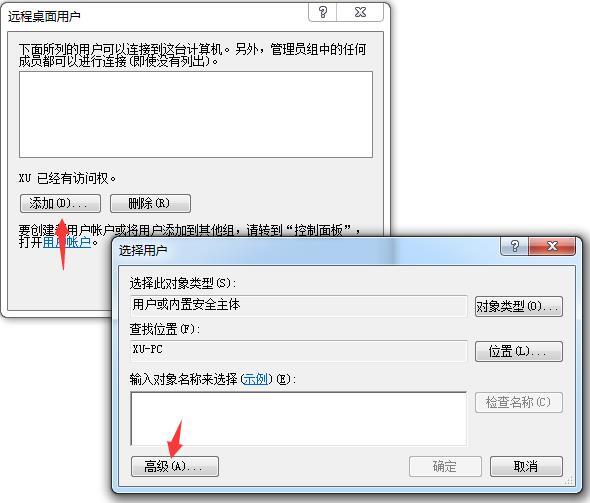
5、在选择用户中选择立即查找,在下方的用户列表中选择添加即可。
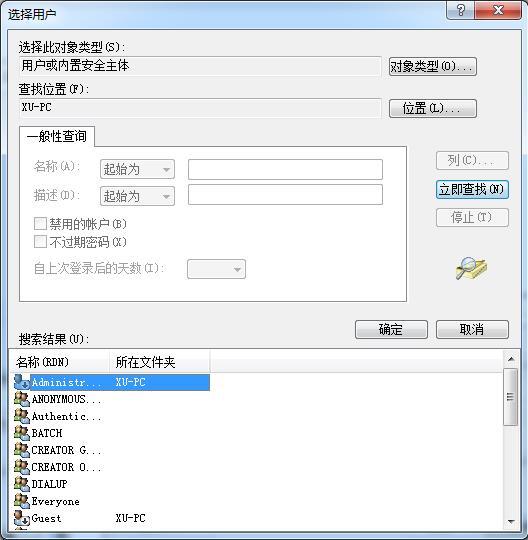
方法二、
1 、按“Windows+R”调用运行对话框。输入“regedit”并点击“确定”打开注册表编辑器。定位到计算机 > HKEY_LOCAL_MACHINE > SOFTWARE > Microsoft > Terminal Server Client
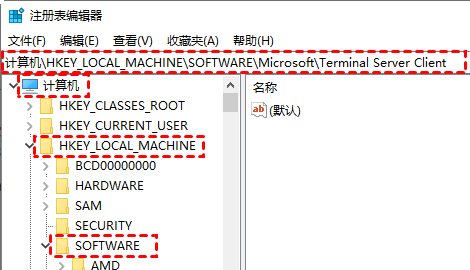
3. 在右侧窗格中,右键单击空白区域并选择“新建”,然后选择“DWORD(32 位)值”。
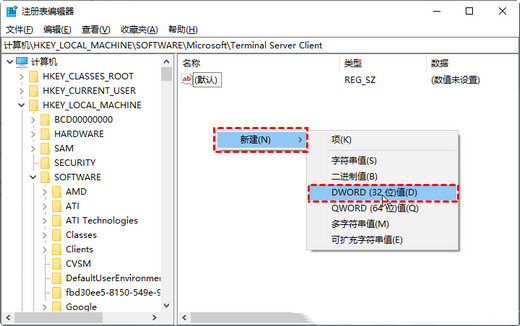
3、将新创建的DWORD值重命名为“RDGClientTransport”。然后双击它打开它的属性。
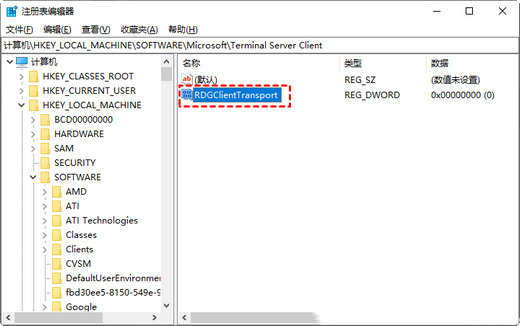
4、在属性窗口中,在数值数据字段中输入0。

以上就是win7远程桌面连接失败的修复解决方法了,希望对各位用户们有所帮助。