win7系统在共享文件夹的时候,由于其有默认密码,导致部分用户访问的时候,要输入密码,十分麻烦。那么win7共享文件的访问密码可以关闭吗?今天小编就来给大家说明一下win7取消共享访问密码方法的详细教程,有需要的用户们赶紧来看一下吧。
具体步骤如下:
1、首先右键右下角网络图标,点击“打开网络和共享中心”
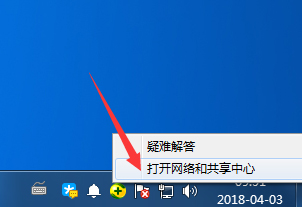
2、接着点击左边“更改高级共享设置”
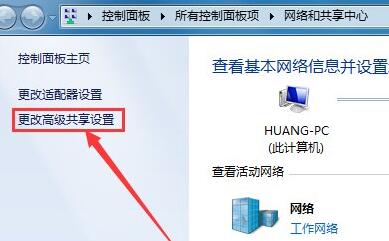
3、在其中“关闭密码保护共享”并“保存修改”
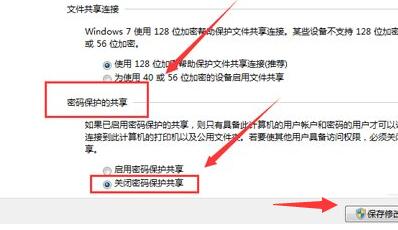
4、然后打开控制面板里的“管理工具”
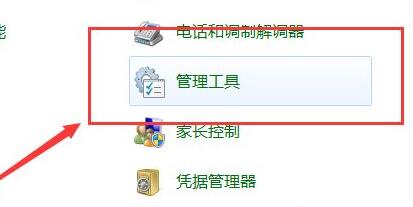
5、随后打开其中“本地安全策略”
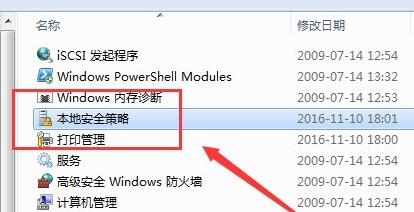
6、打开后,确认其中的“账户:来宾账户状态”已开启。
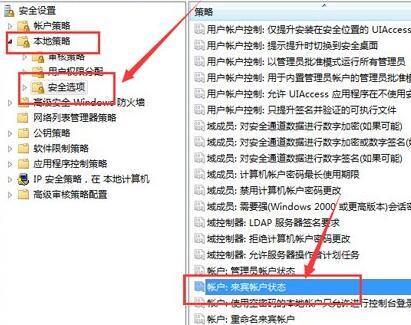
7、再打开电脑里的“计算机管理”
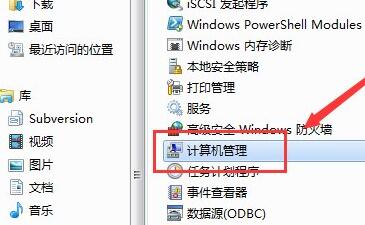
8、进入用户,双击打开“guest”账户。

9、最后按照图示选项进行设置并保存即可。
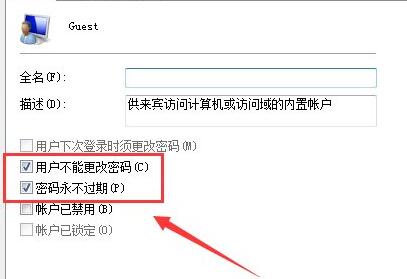
以上就是win7共享访问密码的关闭方法介绍了,希望对各位用户们有所帮助。