当我们安装完电脑系统的时候,可以通过给磁盘分区,来让磁盘的空间更满足自己的实际需求。但是有不少用户们不知道win7如何磁盘分区。今天小编就通过详细的图文教程,来给大家说明一下windows7系统中压缩卷和扩展卷的操作步骤,有需要的用户们赶紧来看一下吧。
win7如何磁盘分区
具体步骤如下:
1、右键点击“计算机”,选择“管理”。
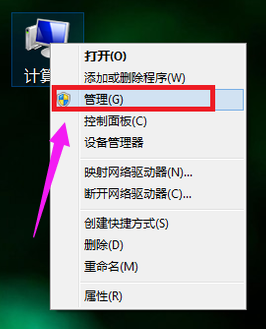
2、在页面中找到存储,点开。
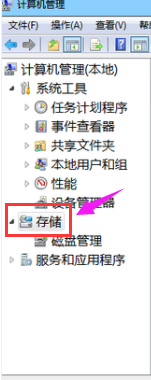
3、在存储下的“磁盘管理”,双击打开。
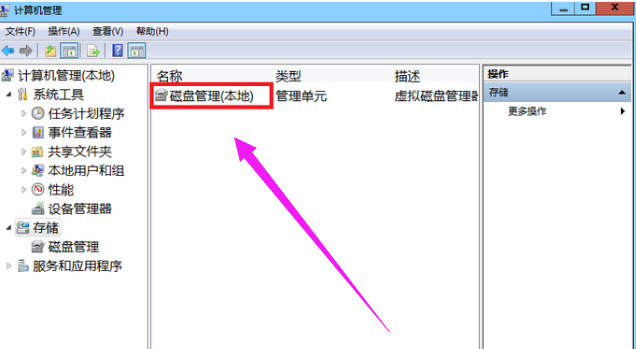
4、目前的分区状况。
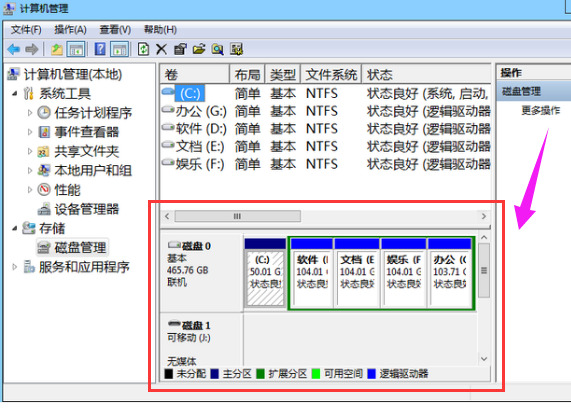
5、选择磁盘大的空间选择压缩卷。
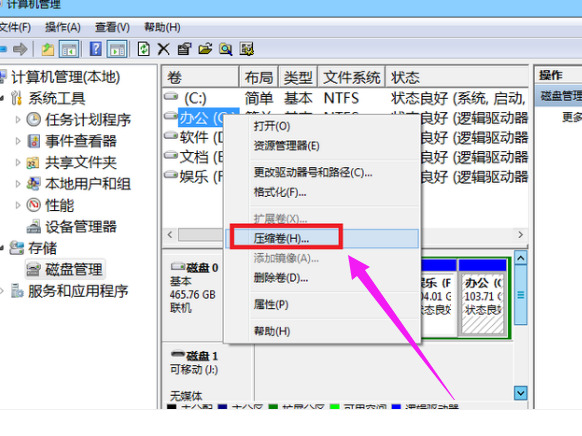
6、在压缩的对话框中,在“输入压缩空间量”上面输入压缩的大小,然后再点击“压缩”即可完成操作。
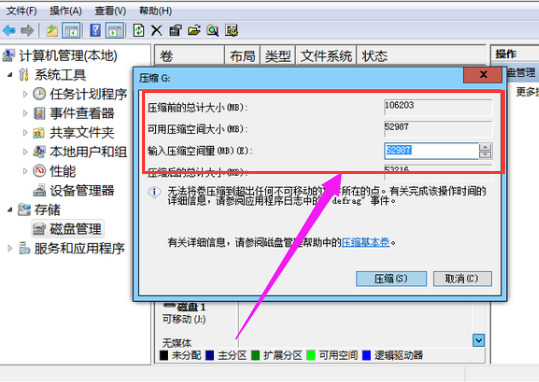
7、如果需要将压缩卷合并到其他的磁盘的话,例如C盘。右击c盘选择“扩展卷”即可执行扩展卷向导窗口,选择可用空间的磁盘,再点击“下一步”。
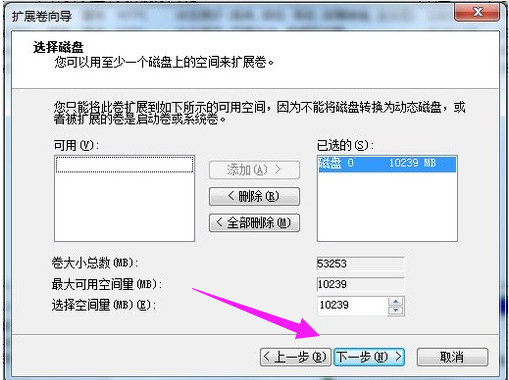
8、完成了扩展卷的操作了。
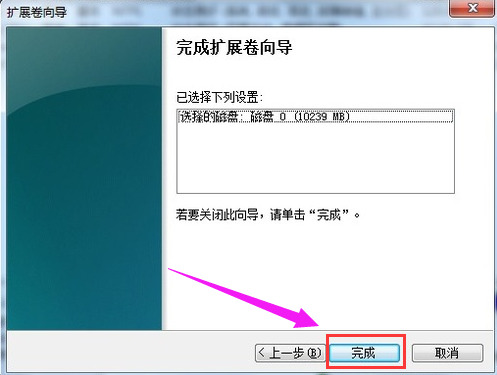
以上就是win7如何磁盘分区的介绍说明了,希望对各位用户们有所帮助。