win11文件管理器卡顿怎么解决?Win11是微软官方推出的最新的windows操作系统,与win10系统相比还是有很多的不同之处,但是也做出了很多的创新。很多windows爱好者也是第一时间安装了win11系统,在使用过程中却遇见了win11文件管理器卡顿的问题,那么今天小编为大家带来了win11文件管理器卡顿怎么解决的相关内容。
win11文件管理器卡顿方法一、检查windows更新
1、打开设置,进入windows 更新;
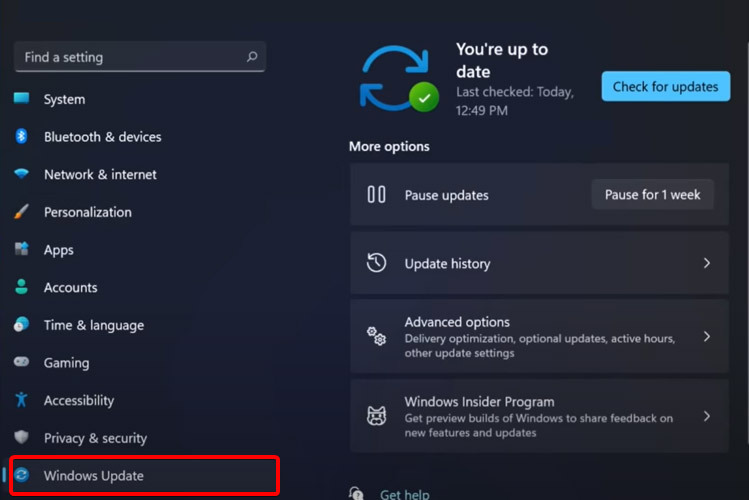
2、点击右侧的检查更新;
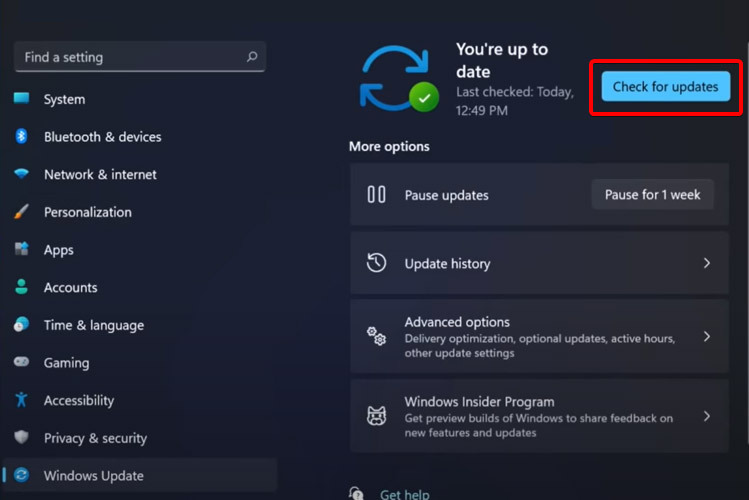
3、使用此选项后,你的操作系统将会自动推荐并修复问题,例如修复导致windows11文件资源管理器崩溃的损坏设置。
win11文件管理器卡顿方法二、重新启动 Windows 11 文件资源管理器
1、按下键盘上的“ctrl+alt+delete”组合键,选择“task manager”;
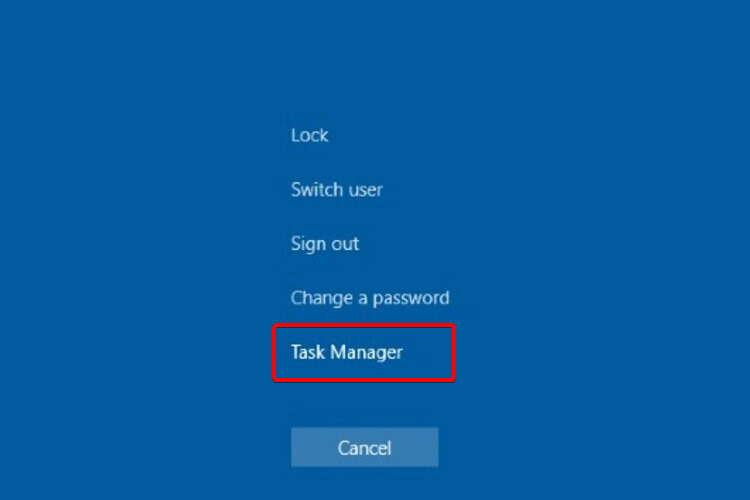
2、单击选择“进程”选项卡,搜索“文件资源管理器”,然后点击;
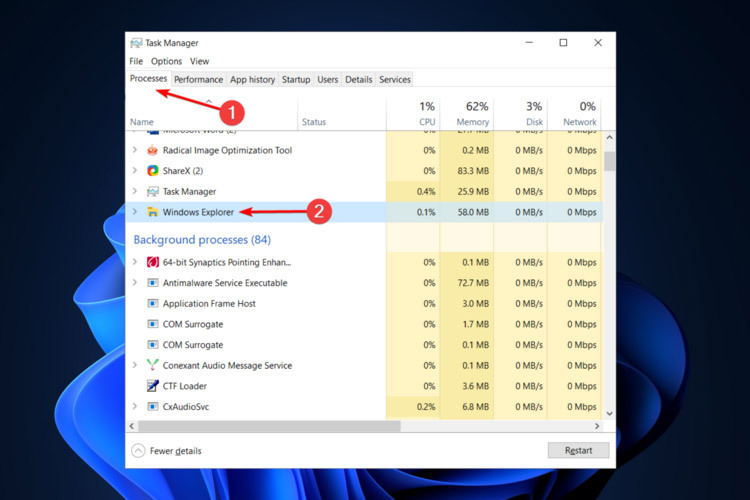
3、最后点击重启启动按钮。
win11文件管理器卡顿方法三、调整文件资源管理器选线
1、打开控制面板;
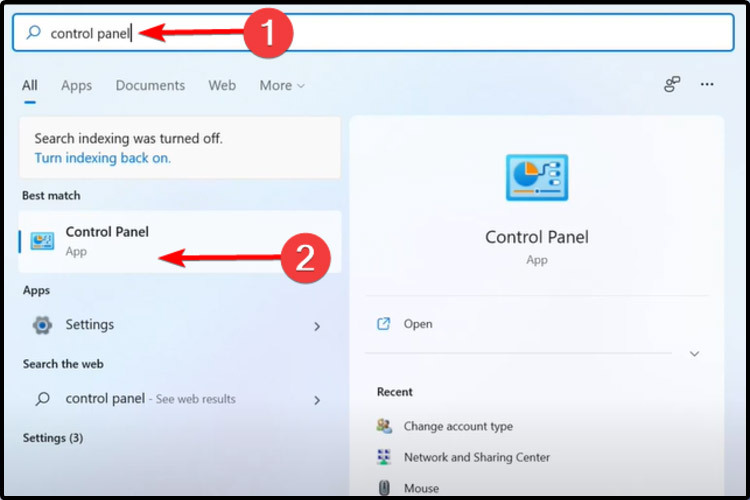
2、在上方搜索栏中输入“文件资源管理器”,然后点击文件资源管理器并打开;
3、选择常规的选项卡;
4、在打开文件资源管理器旁边:下拉菜单,选后选择此电脑选项;
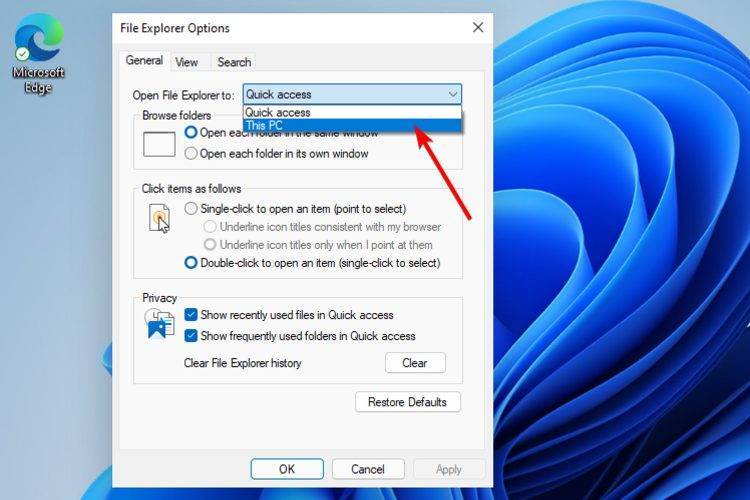
5、单击应用,然后确定即可。
win11文件管理器卡顿方法四、使用windows powershell来执行某些命令
1、鼠标右键点击开始图标,然后选择“windows terminal (amin)”;
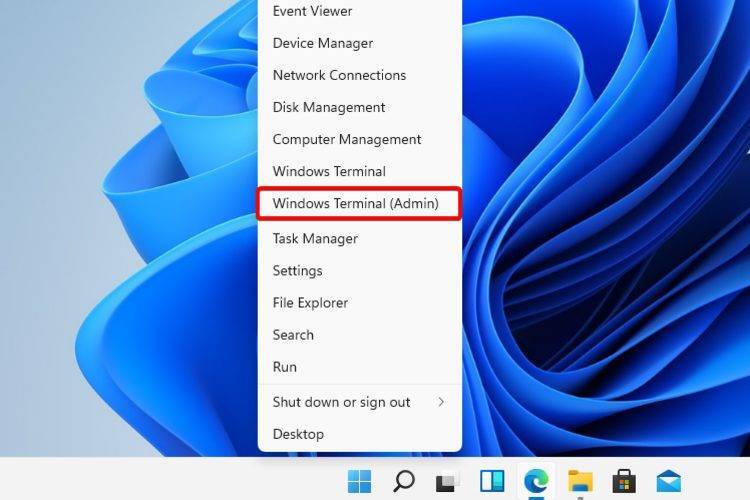
2、在powershell中输入命令:Repair-WindowsImage -Online –RestoreHealth,然后执行。
3、等待过程完成后,重新启动你的电脑。
win11文件管理器卡顿方法五、使用命令提示符阻止windows11文件资源管理器崩溃
1、单击开始按钮,输入命令提示符,然后右键点击并选择管理员身份运行;

2、在弹出的窗口当中,输入命令:sfc /scannow,然后回车;

3、等待过程完成,重新启动你的电脑;
4、此命令也称为系统文件检查器,允许您扫描和恢复windows系统文件中的损坏。
win11文件管理器卡顿方法六、清除缓存
1、单击“开始”按钮,输入“控制面板”,然后单击;
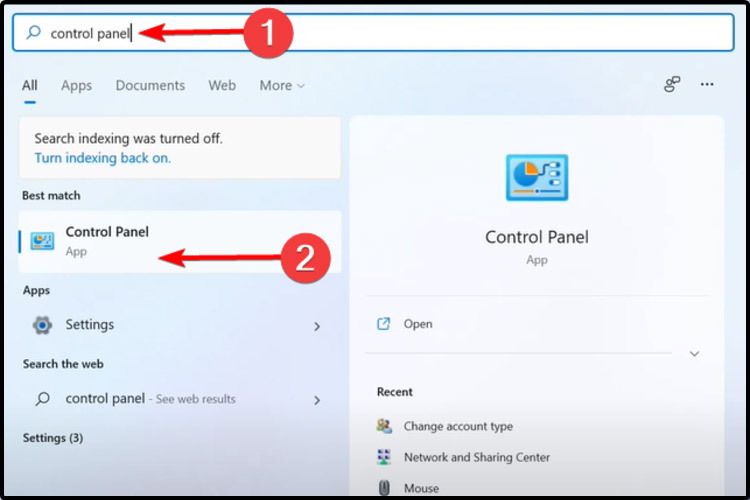
2、在右上角搜索栏,输入文件资源管理器并打开;
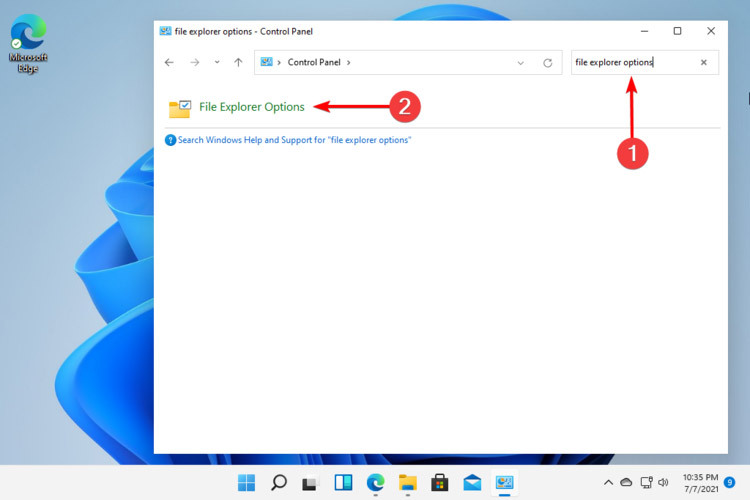
3、然后选择“general”选项,在privacy部分,单击clear,然后选择ok;
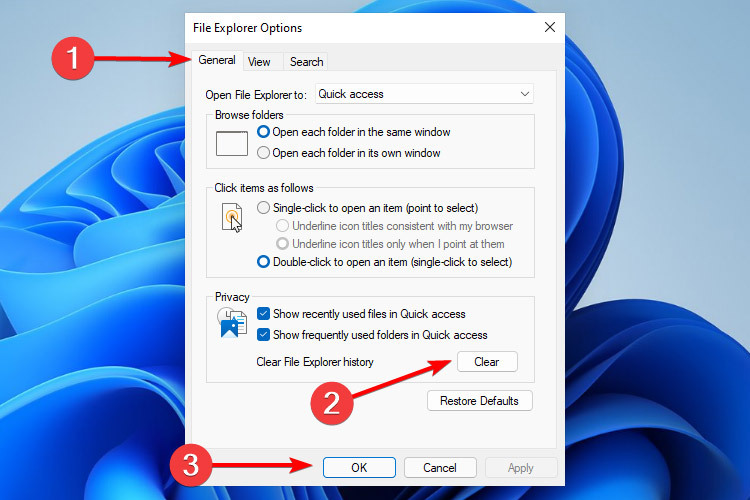
4、使用此选,你可以清除导致windows11文件资源管理器崩溃的历史记录。
以上就是小编为大家带来的win11文件管理器卡顿怎么解决以及win11文件管理器反应慢全部内容,希望能够帮助到大家。