任务栏不显示应用图标怎么办w11?现在最新购买的电脑都已经装上了Win11系统,虽然win11系统功能十分强大,但是也存在着一些系统bug。很多小伙伴们都遇见win11系统中,任务栏不显示应用图标的情况,这样我们想要打开软件就很麻烦,那么这种情况该如何解决呢?今天小编就来告诉大家任务栏不显示应用图标怎么办w11。
任务栏不显示应用图标怎么办w11方法一、
1、首先鼠标右键点击任务栏空白处,出现“任务栏设置”选项,我们点击进入;
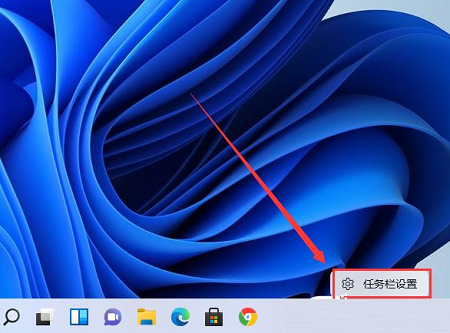
2、进入到设置界面,点击左侧的“个性化”功能,然后在右侧找到并打开盘“任务角溢出”;
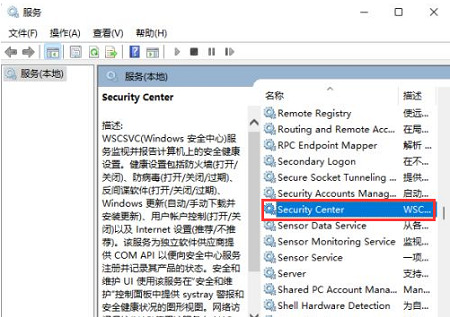
3、点击任务栏角溢出后,将要显示的应用图标开关打开;
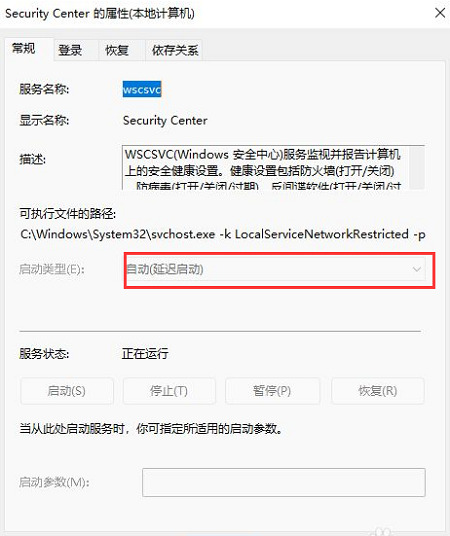
4、当设置完成后,再次返回桌面,就可以看到图标了。
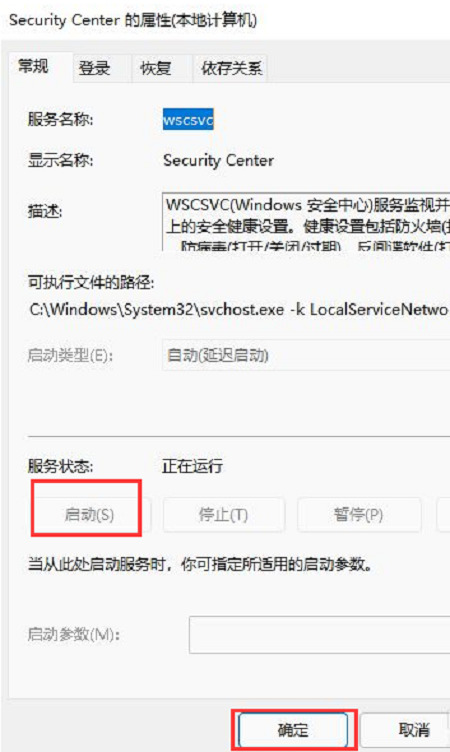
任务栏不显示应用图标怎么办w11方法二、
如果系统故障难以解决,小编建议使用胖爪装机助手来重装系统,一键即可进行重装,方便快捷,具体步骤可以查看:电脑系统怎么重装win11。
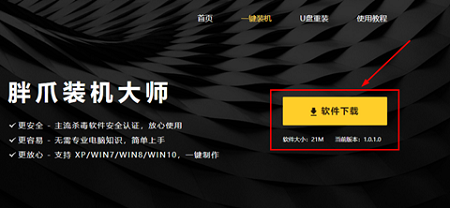
以上就是小编今天为大家带来的任务栏不显示应用图标怎么办w11以及电脑底下一排图标不见了全部内容,希望能够帮助到大家。