win11怎么分区硬盘?不少小伙伴们够买了新电脑后,里面就预装了最新版的win11系统,而和之前不同的是,电脑中并未进行分区,只有一个C盘,这让小伙伴们使用起来感到不习惯,想要将硬盘进行分区,但是不知道如何分。那么今天小编就来告诉大家win11怎么分区硬盘,一起来看看吧。
win11怎么分区硬盘
1、首先我们鼠标右键点击“此电脑”,然后点击“管理”;
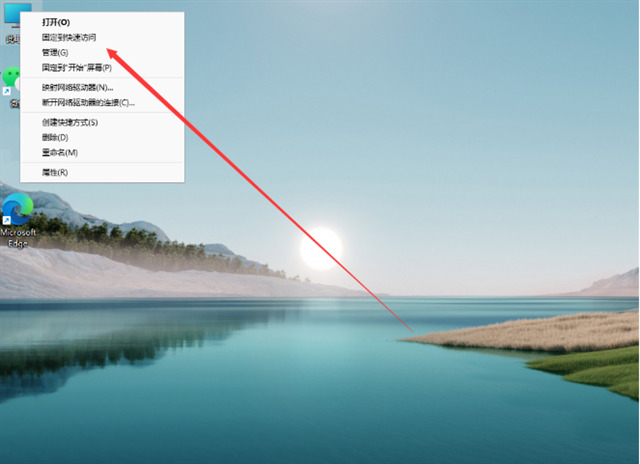
2、进入到该页面后,点击左侧的“磁盘管理”;
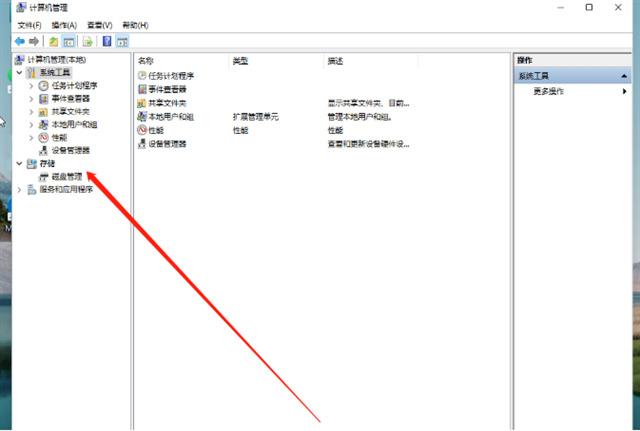
3、然后就右键点击需要进行分区的磁盘;
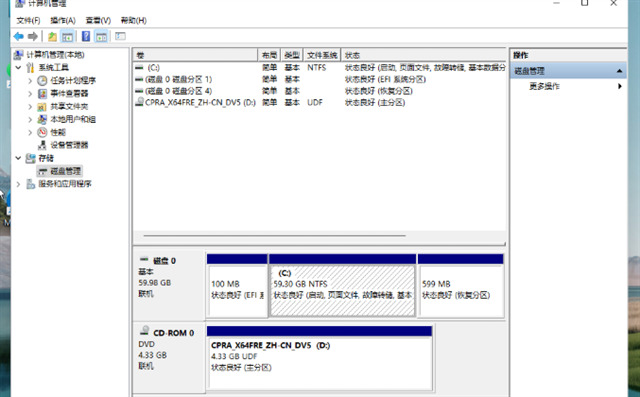
4、接着出现一个“压缩卷”的选项,点击进入;
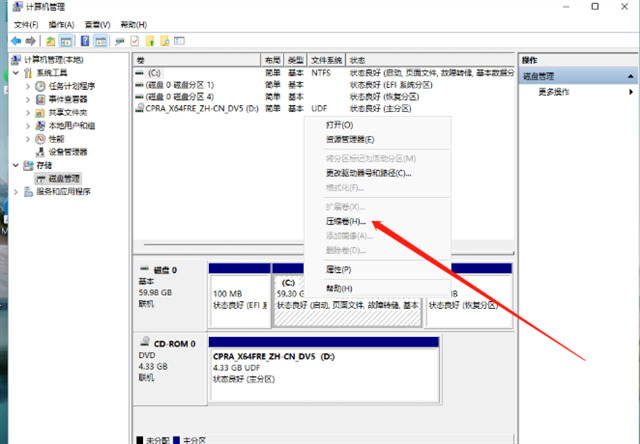
5、在打开的页面,输入想要分区的容量,然后点击下方的“压缩”即可;

6、当完成压缩后,在磁盘的区域就会出现一个未进行分配的磁盘分区,鼠标右键点击,在出现的选项中,点击“新建简单卷”;
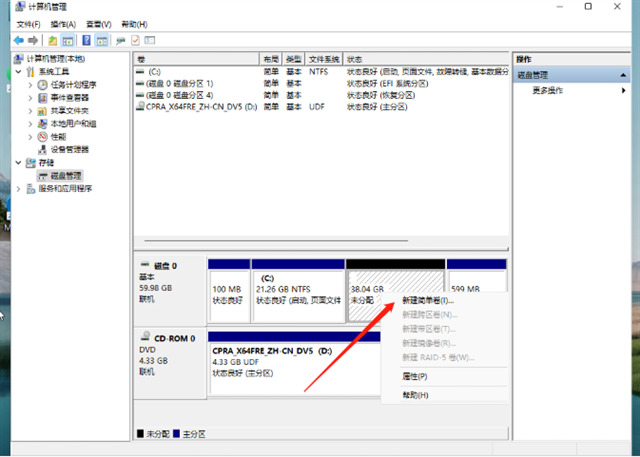
7、接着点击新建简单卷向导当中,点击“下一步”即可;
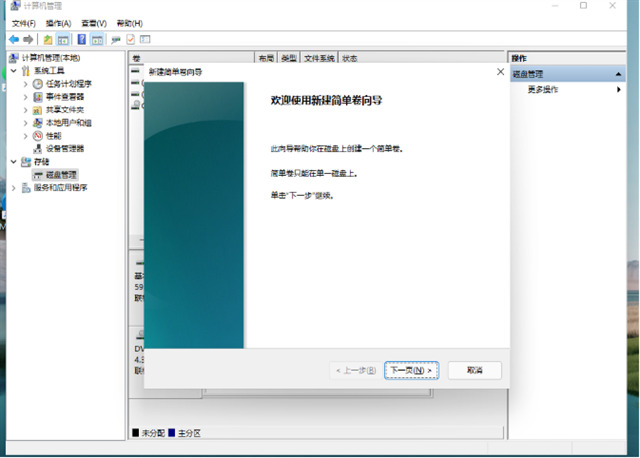
8、然后将磁盘格式修改为“NTFS”;
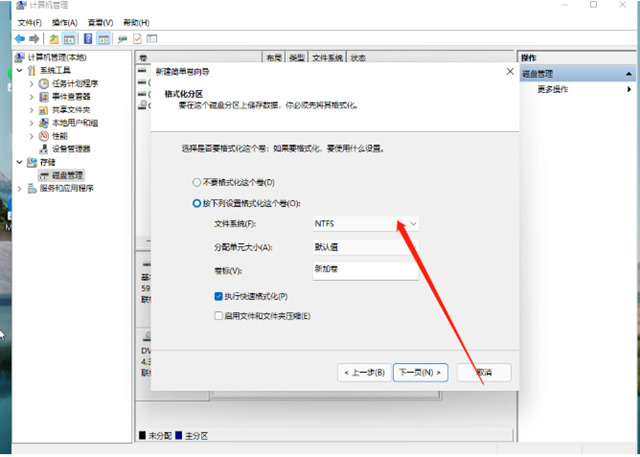
9、最后,打开“此电脑”,即可看到刚刚新建的硬盘分区了。
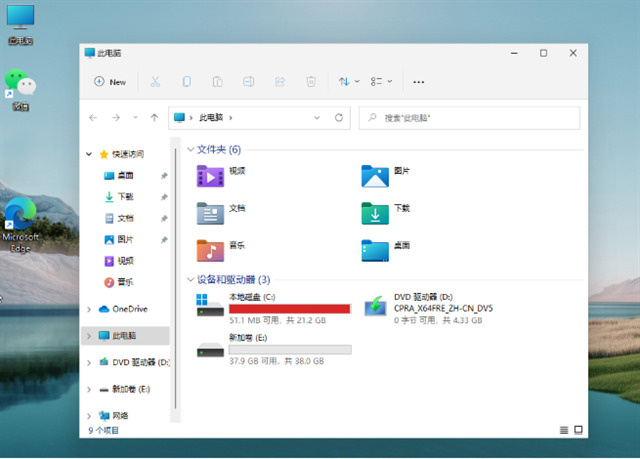
以上就是小编今天为大家带来的win11怎么分区硬盘以及win11分盘教程c盘怎么分全部内容,希望能够帮助到大家。