win11右键怎么设置原来的模样?Win11系统出来后,很多功能设计和win10还是不同的,就比如win11的右键菜单也经过了修改,一些常用的功能还需要点击两次,很多用户认为非常反人类,想要改会win10的经典右键菜单。那么今天小编就来告诉大家win11右键怎么设置原来的模样,一起来看看吧。
win11右键怎么设置原来的模样
方法一、
1、首先我们用鼠标右键点击下方任务栏中的开始菜单,点击选择“windows终端(管理员)”;
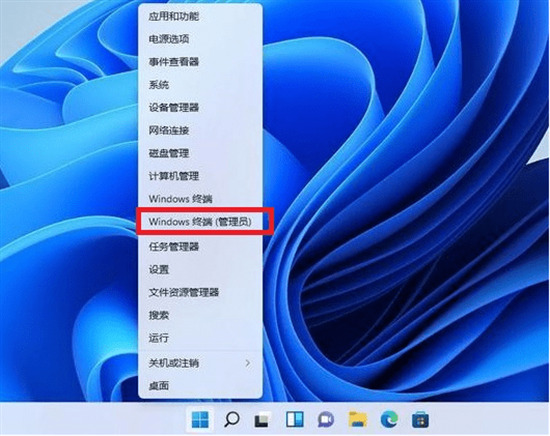
2、然后在终端应用程序中输入代码:reg.exe add “HKCUSoftwareClassesCLSID{86ca1aa0-34aa-4e8b-a509-50c905bae2a2}InprocServer32” /f /ve;
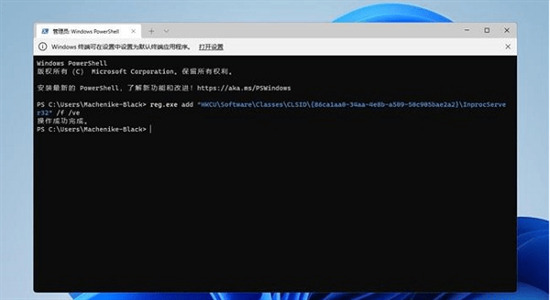
3、操作完成后,我们重启电脑,再次点击右键菜单,就会发现以及变成了win10右键菜单的样子了;
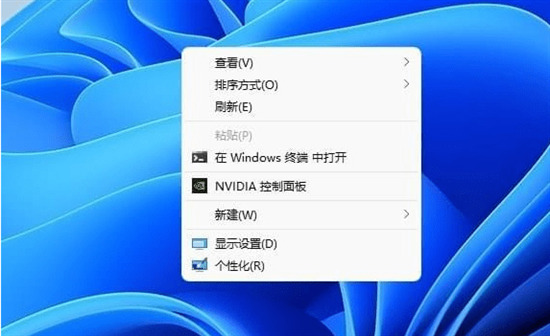
4、文件上的右键菜单如下图。
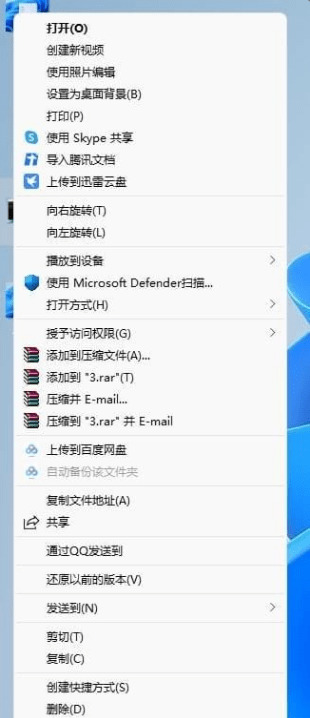
方法二、
1、win+r打开运行窗口,输入regedit,按下回车键确认即可打开注册表;
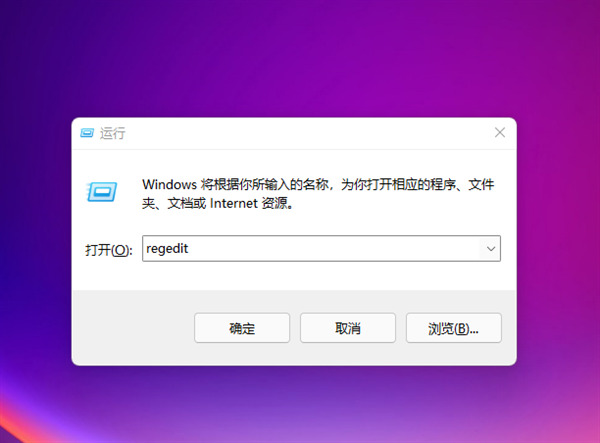
2、在路径中输入:HKEY_CURRENT_USER\SOFTWARE\CLASSES\CLSID,或者是依次定位点开到CLSID;
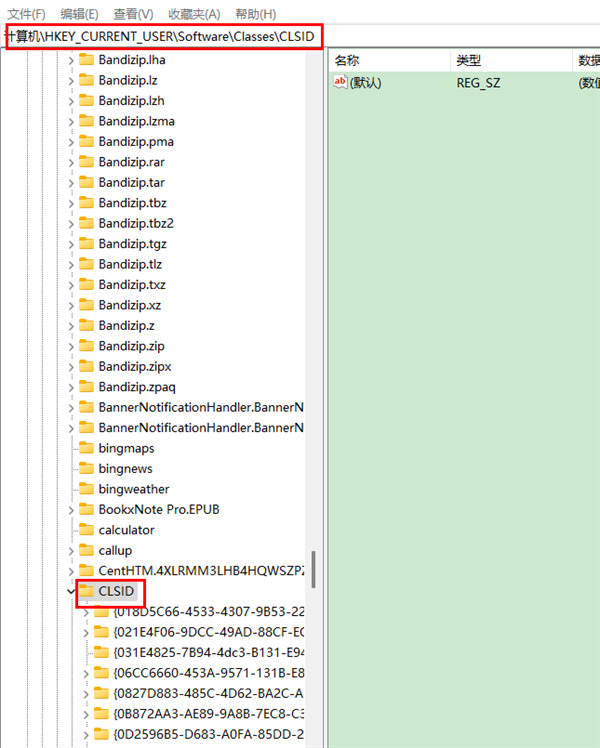
3、右键点击CLSID项,点击新建一个项,命名为{86ca1aa0-34aa-4e8b-a509-50c905bae2a2},按下回车键保存;
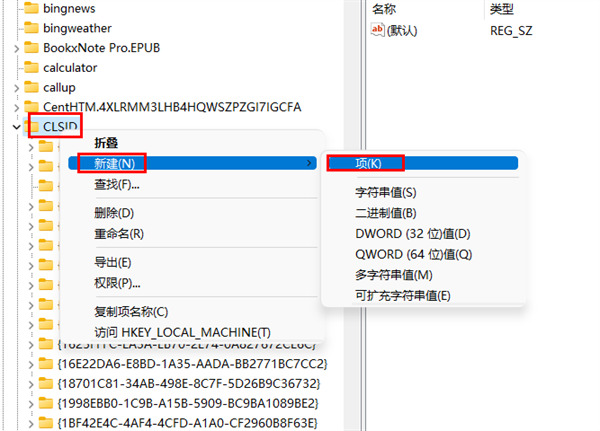
4、右键点击新建的项,然后再新建一个项,命名为InprocServer32,并按下回车键保存;
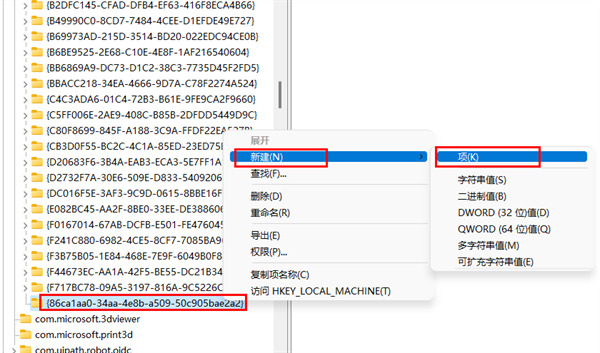
5、选择新创建的项,双击右侧的默认条目,直接按下回车键;
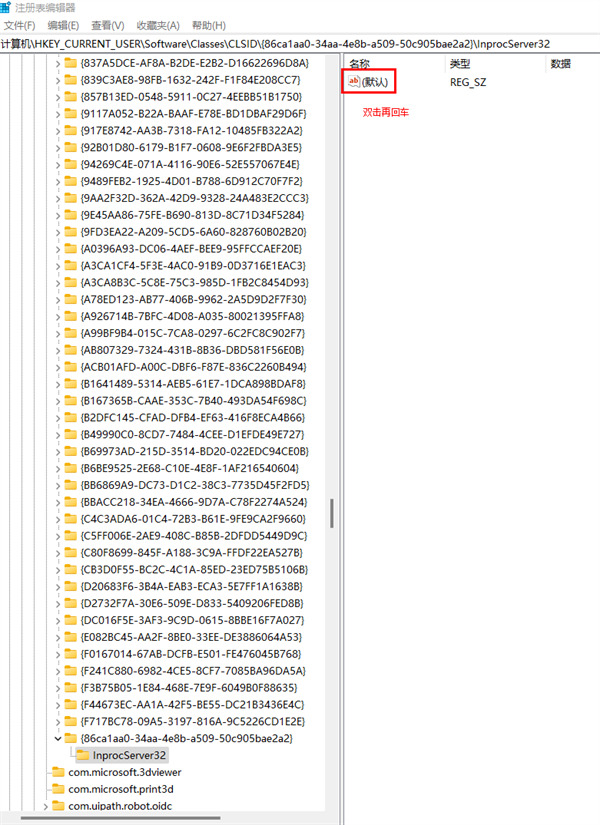
6、保存注册表后,重启电脑,再查看右键,就会发现已经变成原来的右键菜单了。
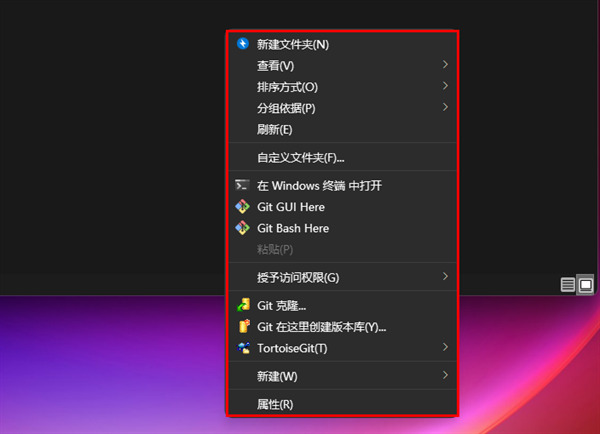
以上就是小编今天为大家带来的win11右键怎么设置原来的模样以及windows11右键菜单改回老版全部内容,希望能够帮助到大家。