小编在使用时win11系统时发现确实改动了不少,首先就是操作上的区别,win11系统任务栏是居中显示菜单栏,让习惯了win10系统靠左显示的使用起来非常不习惯。面对用户win11任务栏怎么靠左显示的提问,小编也是整合了两种解决方法放在下方,就使用而言还是方法一最简单有效。
win11任务栏怎么靠左显示
方法一、
1、首先,在任务栏空白处点击鼠标的右键,在其中点击“任务栏设置”;
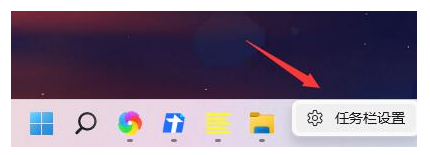
2、然后点击“任务栏行为”;

3、在右侧的下拉选框中选择“左”即可设置完成。
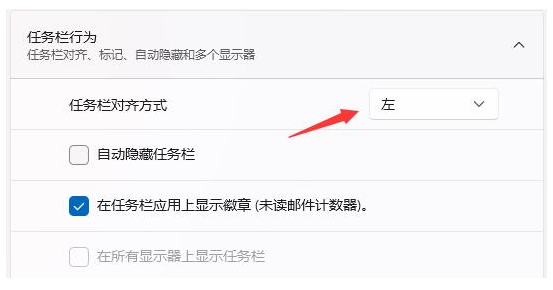
方法二、
1、首先使用键盘快捷键Win + R来调用运行程序;
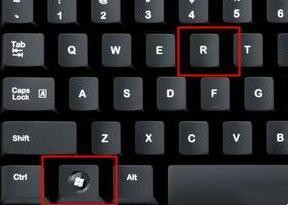
2、在操作中输入Regedit,按下回车,打开注册表编辑;
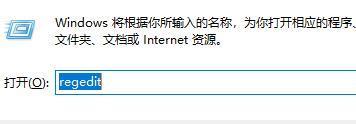
3、将如下路径复制到注册表路径中:HKEY_CURRENT_USERSoftwareMicrosoftWindowsCurrentVersionExplorerStuckRects3;

4、然后在右侧找到“设置”,双击打开;
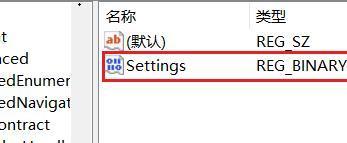
5、然后找到“00000008”,“FE”的值,将其更改为00;
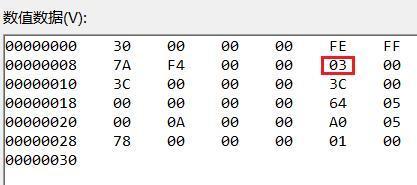
6、这里“00”表示“左”,“01”表示“上面”,“02表示右”,“03”表示“底部”。
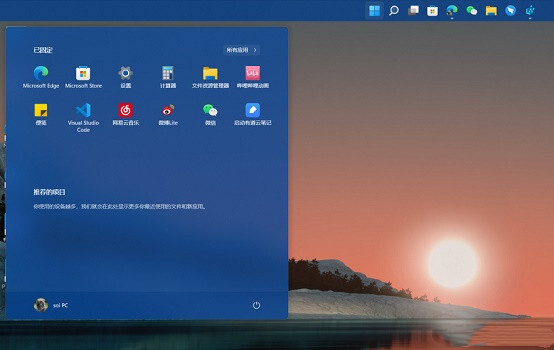
以上就是小编今天为大家带来的win11任务栏怎么靠左显示以及win11开始菜单怎么设置成左下角全部内容,希望能够帮助到大家。