很多小伙伴们安装了win11系统后,发现桌面上的很多图标都不见了,其中包括了此电脑图标,里面包含的是电脑中的磁盘和文件,小编一般都是通过此电脑图标来寻找文件的。想必很多人都不知道win11此电脑怎么放在桌面上,下面小编就来告诉大家win11此电脑怎么添加到桌面。
win11此电脑怎么放在桌面上
1、在桌面空白处,右键单击,从打开的菜单项中选择“显示设置”;
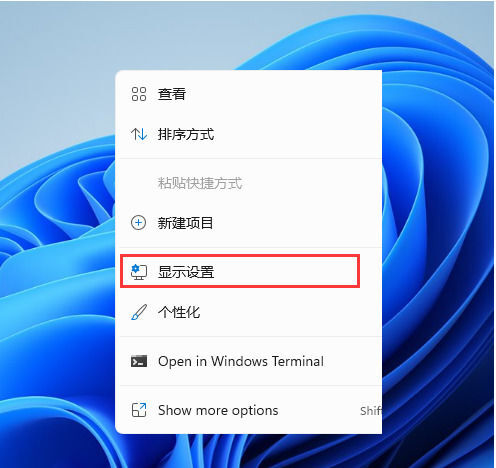
2、设置窗口,左侧点击“个性化”;
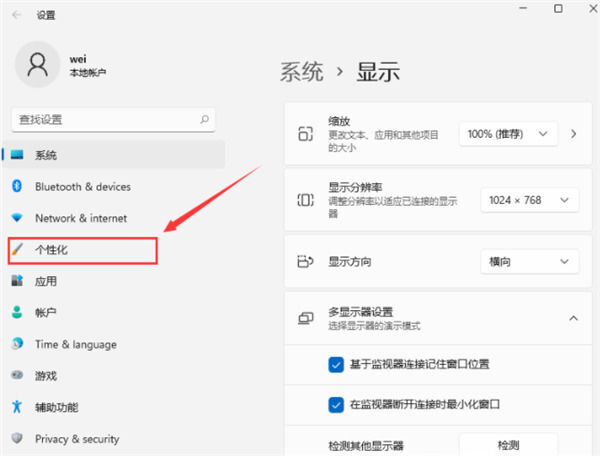
3、右侧点击“主题(安装、创建、管理)”;
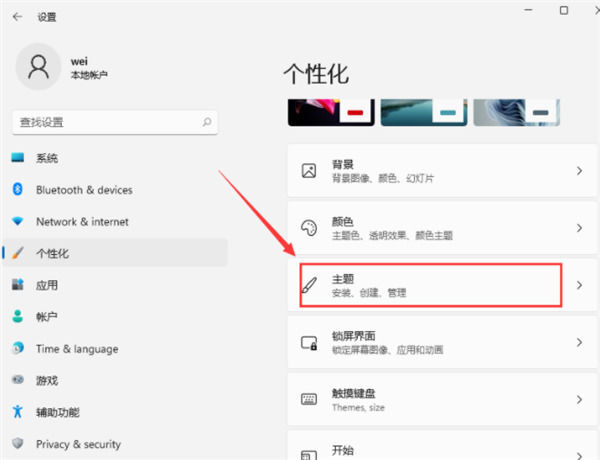
4、个性化 - 主题,相关设置下,点击“桌面图标设置’;
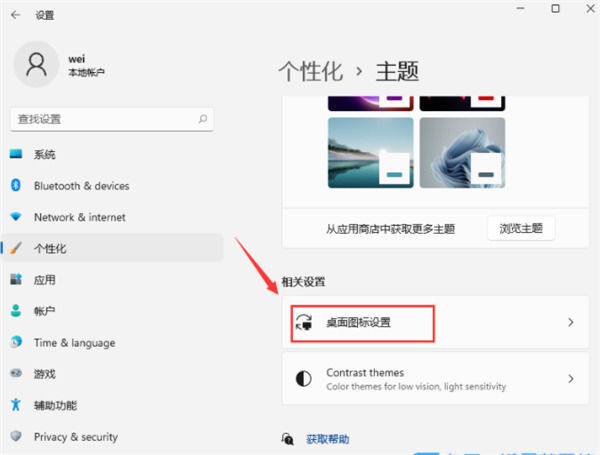
5、桌面图标设置窗口,点击勾选“计算机”,然后点击确定,桌面就可以显示此电脑图标了。
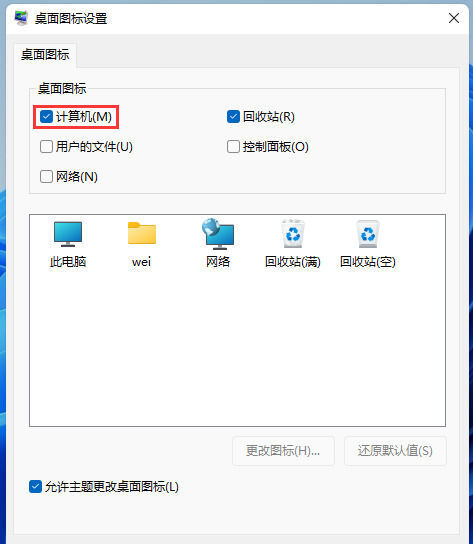
另外,部分用户使用win11系统时出现bug、卡顿的情况,由于win11系统出现兼容问题,小编建议安装一个win11稳定版系统,使用更加流畅。
Win11稳定版下载:windows11官方稳定体验版v2022.5
以上就是小编今天为大家带来的win11此电脑怎么放在桌面上以及win11此电脑怎么添加到桌面全部内容,希望能够帮助到大家。