现在大家去哪都离不开WiFi,有时家里来客人时也会第一时间告诉他们wifi密码,但是如果wifi密码忘了怎么办呢?如果你使用的win11系统连接了wifi的话,就可以在win11系统中查看WiFi密码,如果还不知道wifi密码的话,就看看下面小编带来的方法吧!
win11怎么查看wifi密码
1、鼠标右击电脑桌面右下角的“无线图标”,选择【打开“网络和Internet”设置】;

2、向下滚动进度条,然后点击【网络和共享中心】;
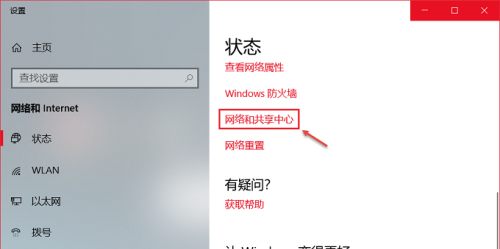
3、找到你已连接的“WIFI名称”,单击它打开“WLAN状态”界面;
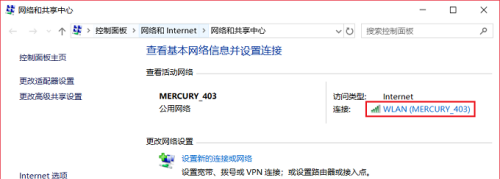
4、点击【无线属性】;
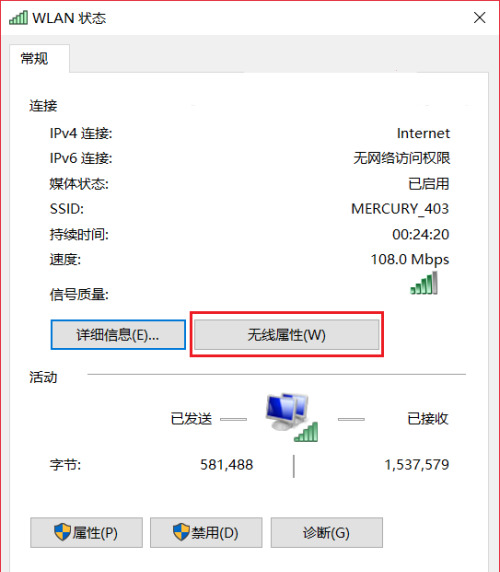
5、先点击【安全】选项卡,然后勾选“显示字符”,在“网络安全密钥”后的框中就可以看到你已连接的WIFI密码了!
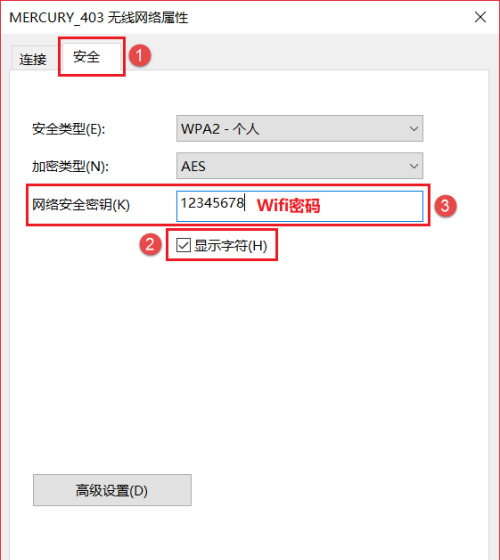
以上就是小编今天为大家带来的win11怎么查看wifi密码以及win11查看wifi密码的具体步骤全部内容,希望能够帮助到大家。