为了方便外出办公,不少用户都购买了最新的笔记本电脑,而里面一般预装的都是win11系统。Win11改动还是比较大的,可能很多电脑小白不知道win11怎么连接wifi,其实还是很简单的,下面给大家带来win11连接wifi教程,非常详细,快来看看吧!
win11怎么连接wifi
1、首先对于电脑右下角的电脑小图标进行找到,然后点击这个【网络】图标;
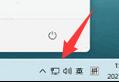
2、这时候再打开的页面中,你可以看到一个【wifi】图标,点击右侧的【小箭头】;
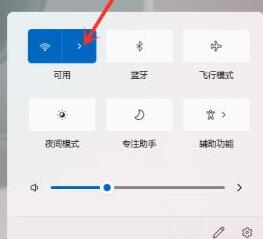
3、然后这是选择你需要连接的WiFi,然后进行连接;
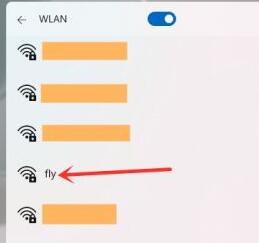
4、如果有密码会需要你输入密码,然后点击下一步,没有密码就可以直接连接成功;
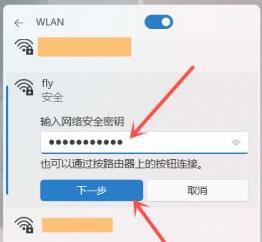
5、当显示已连接,安全就代表WiFi已经连接成功了。
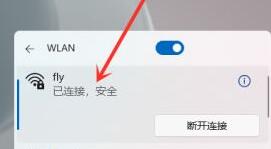
以上就是小编今天为大家带来的win11怎么连接wifi以及win11l链接wifi教程全部内容,希望能够帮助到大家。