Win11系统是最新推出的windows操作系统,在操作界面和方式上都和win10有所不同。很多安装了win11系统的小伙伴们对于win11任务栏不太满意,觉得win11任务栏太宽了,想要对其进行调整,但是不知道具体的修改方法。那么win11任务栏太宽了怎么变窄呢?下面给大家带来两种修改方法,一起来看看吧。
win11任务栏太宽了怎么变窄
方法一、
1、右键我们的开始菜单,选择【运行】;

2、输入regedit,然后点击确定;
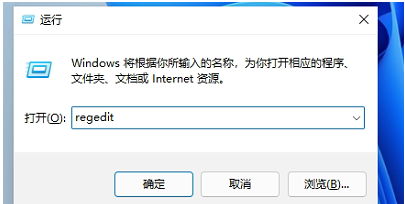
3、进入注册表后,在地址栏中输入:HKEY_CURRENT_USER\Software\Microsoft\ Windows\CurrentVersion\Explorer\Advanced\;
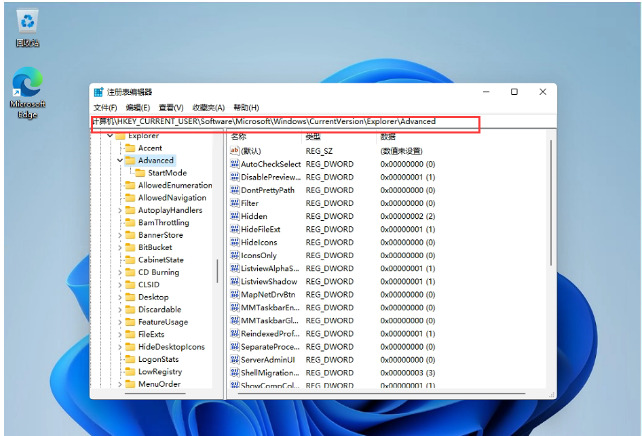
4、鼠标右键在这里新建一个TaskbarSi”的DWORD值(32);

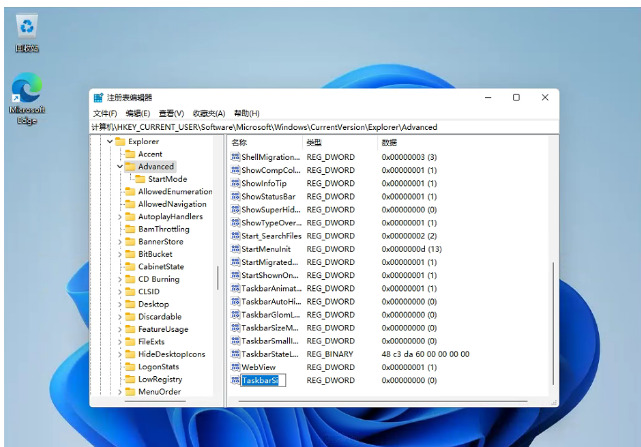
5、然后修改数值:
“0”是小任务栏
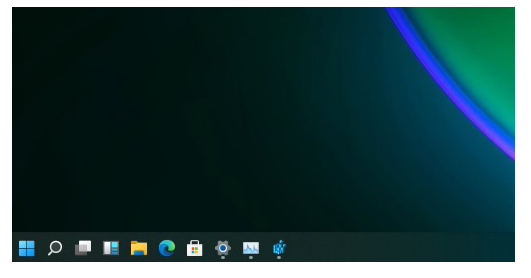
“1”是中任务栏
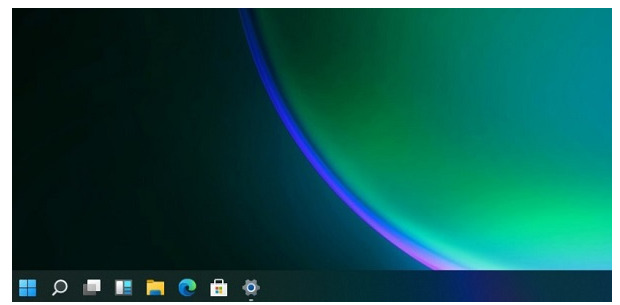
“2”是大任务栏
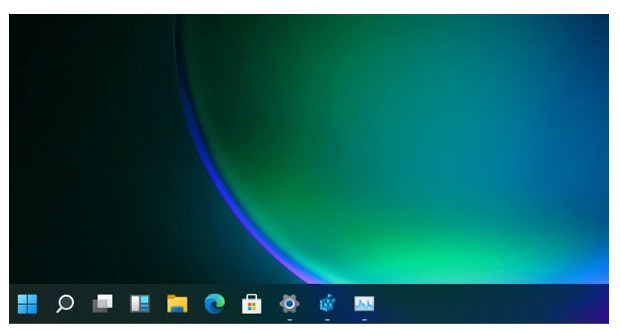
方法二、
在电脑上安装一个startallback软件,不仅能修改任务栏大小,还可以对各种桌面设置进行调整,包括了鼠标右键、开始菜单、任务栏等,提供win7、win10多种经典风格。
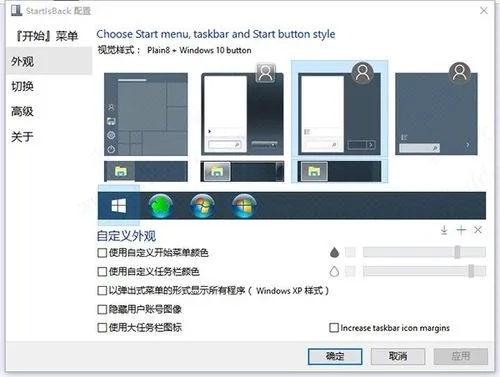
以上就是小编今天为大家带来的win11任务栏太宽了怎么变窄以及win11怎么设置任务栏大小全部内容,希望能够帮助到大家。