很多时候我们暂时离开电脑,并不想关闭电脑只想暂时休眠,不过很多升级到win11系统的小伙伴们发现,win11电源那没有休眠选项,其实这需要自己进行设置,下面小编来告诉大家win11休眠怎么设置和休眠时间的设置,以及休眠快捷键设置,非常详细的win11休眠设置方法,大家可以来看看哦。
win11休眠怎么设置
1、在开始中搜索“控制面板”,点击打开,打开windows11控制面板;
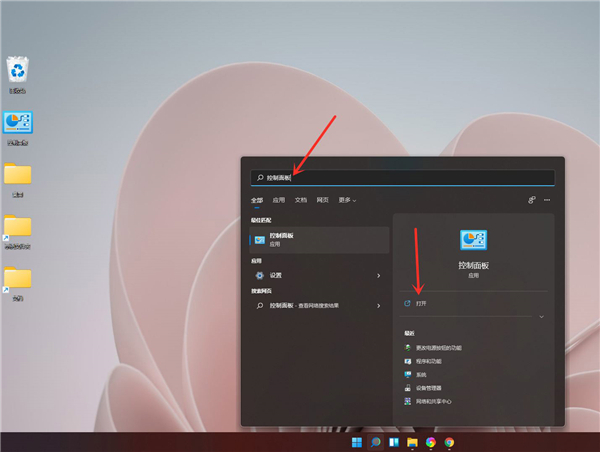
2、点击硬件和声音;

3、点击更改电源按钮的功能;

4、点击“更改当前不可用的设置”;
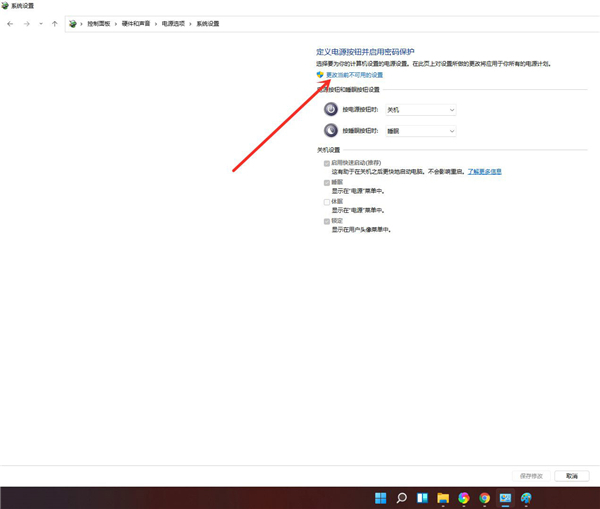
5、勾选“休眠”选项;
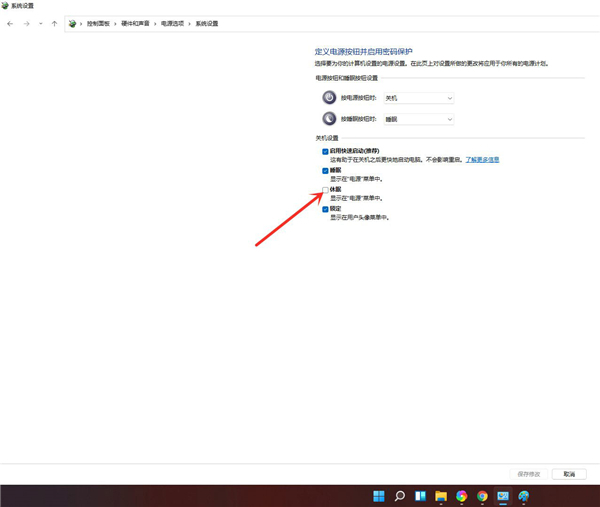
6、点击“保存修改”即可;
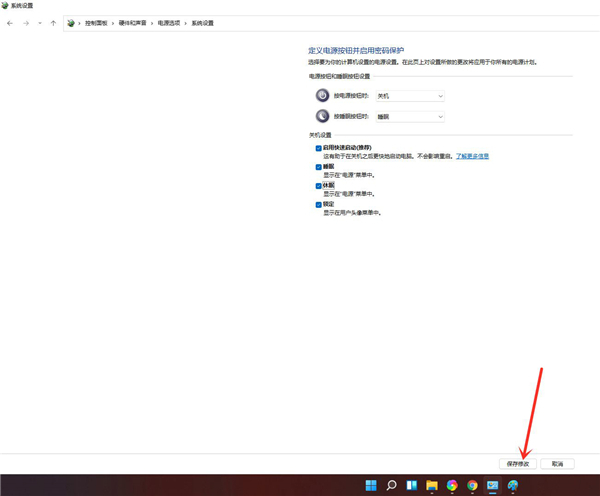
7、结果展示。
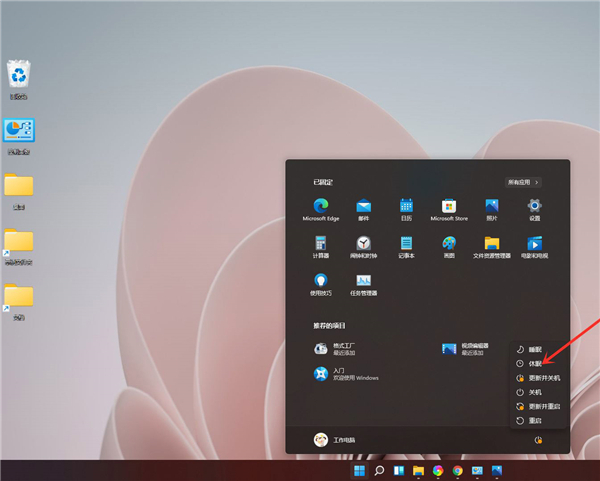
win11系统怎么设置休眠时间
1、点击电脑任务栏中间的开始菜单选项;
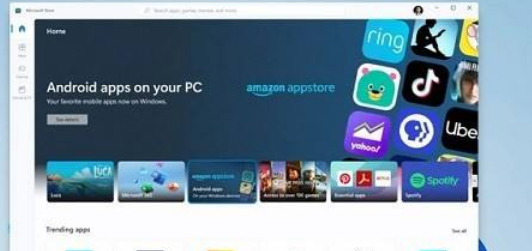
2、在进入到windows设置菜单页面;
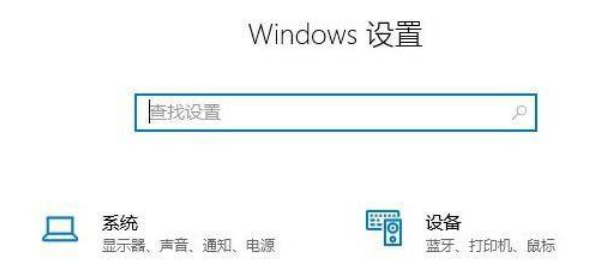
3、然后找到windows设置页面中的系统选项点击进入;
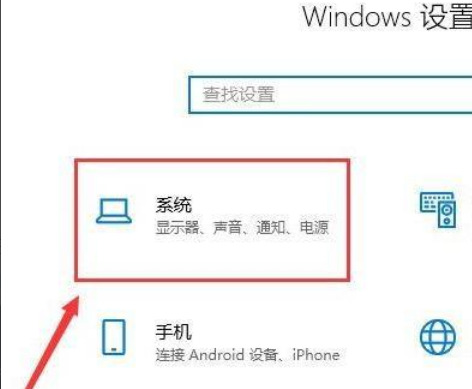
4、再打开的系统页面中点击左侧任务栏中的“电源和睡眠”;
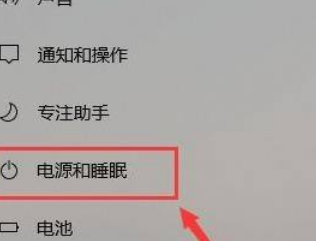
5、然后在右侧栏目中你可以看到一个详细的时间设置,根据自己需求来进行设置、5分钟、10分钟、半个小时等。
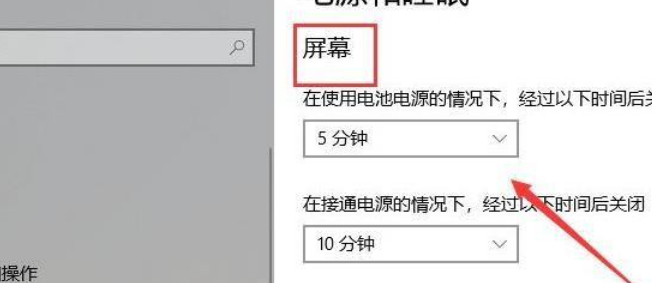
win11休眠快捷键
1、首先来到桌面,右键空白处。将鼠标移动到“新建”,点击“快捷方式”;

2、在图示位置输入“rundll32.exe powrprof.dll,SetSuspendState Hibernate”,点击“下一页”;
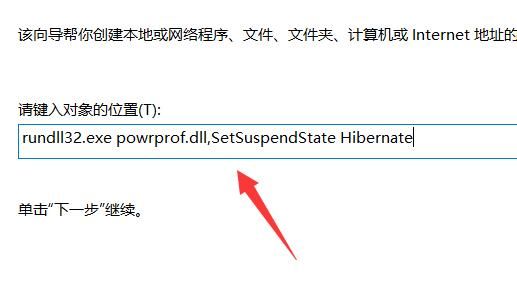
3、然后给该快捷方式命名并点击“完成”;
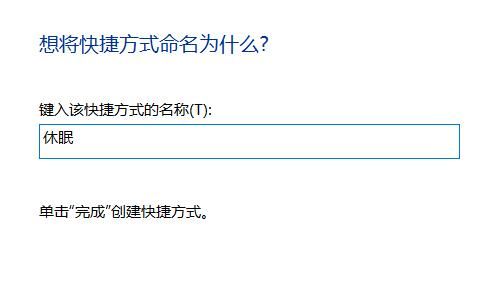
4、随后右键该文件,点击“属性”;
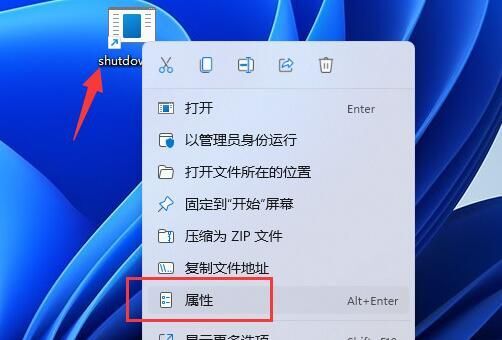
5、找到“快捷键”,点击右边对话框,再按下想要设置的快捷键并保存。设置完成后,我们只要按下刚刚设置的快捷键就可以快速休眠了。
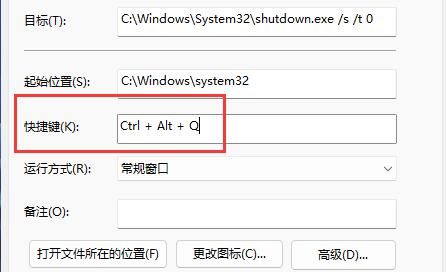
以上就是小编今天为大家带来的win11休眠怎么设置以及win11休眠快捷键全部内容,希望能够帮助到大家。