刚更新了win11系统的小伙伴们,对于修改后的win11系统功能都不是很熟悉,像任务栏这种都发生改变了,可玩性要比win10高了很多,除了中心显示,还可以改变颜色和大小,但是也有不少用户不喜欢这个任务栏,想要将任务栏隐藏起来,那么win11怎么隐藏下面的任务栏呢?看看小编给大家带来的具体操作步骤吧!
win11怎么隐藏下面的任务栏
1、首先点击桌面左下角的开始菜单,选择“设置”;
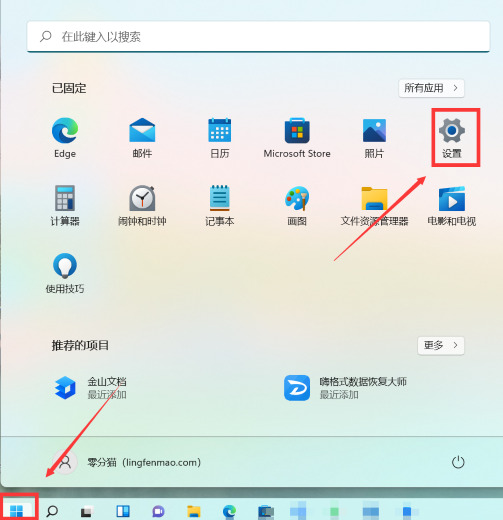
2、点击左侧的“个性化”后再点击右侧的“任务栏”;
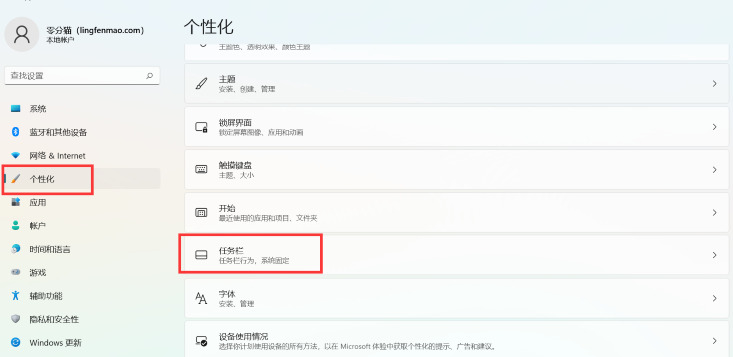
3、在任务栏对齐方式中,勾选“自动隐藏任务栏”即可。

Win11隐藏图标
1、首先,如果我们要隐藏下方任务栏中的图标,可以右键选中,点击“从任务栏取消固定”;
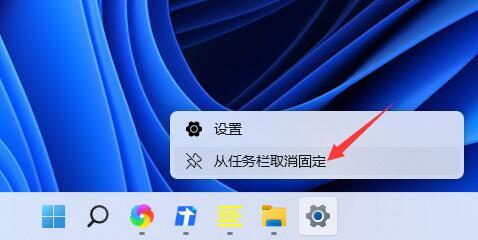
2、但是如果我们打开了这个应用,并且正在使用它,那就是无法隐藏的。
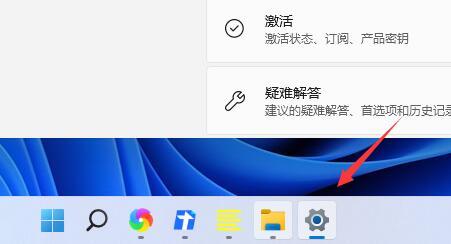
Win11隐藏右下角图标
1、如果要隐藏右下角的应用图标,首先打开系统设置;
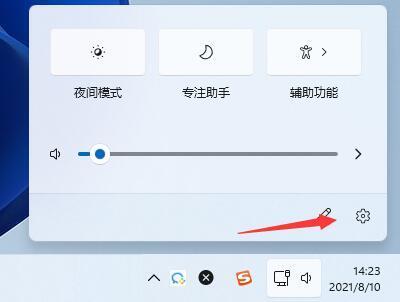
2、然后点击左侧边栏的“个性化”,如图所示;
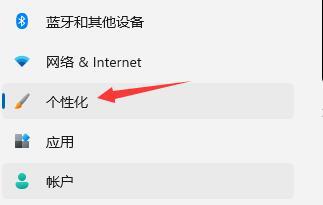
3、接着点击进入右侧的任务栏设置;
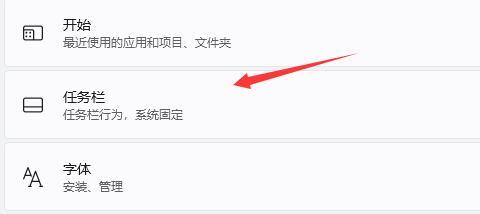
4、然后展开其中的“任务栏角溢出”,在下方将要隐藏的图标关闭就可以了。
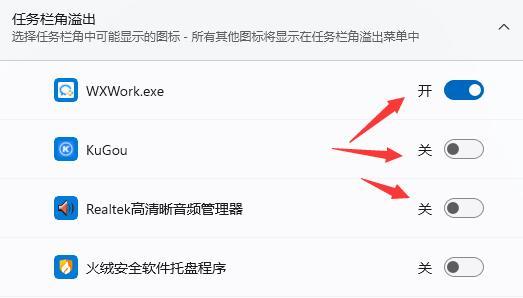
以上就是小编今天为大家带来的win11怎么隐藏下面的任务栏以及win11如何隐藏任务栏全部内容,希望能够帮助到大家。