昨天小编在使用电脑办公时,啪的一下电脑就蓝屏重启了,后面使用时还时不时出现这个情况。这是小编刚升级的win11系统,都有点后悔升级win11系统了,不过小编没有放弃成功解决了in11蓝屏的问题,在网上寻找了win11频繁蓝屏重启的原因和解决方法,都列举在了下方,有同样问题的小伙伴们可以借鉴下。
win11频繁蓝屏重启怎么解决
方法一、
如果遇到蓝屏重启时,正同时开启多个应用程序,或者在游玩大型游戏。那很有可能是因为内存突然不足,或者cpu超负荷等情况,那只需要升级硬件或者下次注意就行了。

方法二、
如果不是因为内存不足等原因,那就有可能是软件之间出现了冲突。可以回忆一下在问题发生时在使用哪些软件,将最近才下载安装,或者第一次使用的软件卸载就可以了。
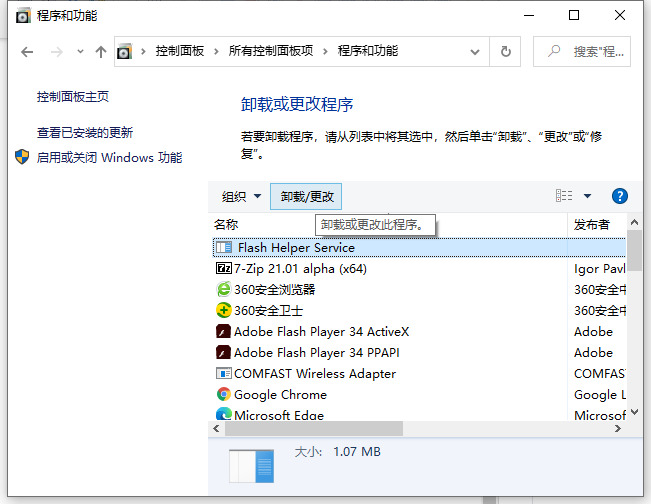
方法三、
如果卸载软件之后也无法解决问题,那么有可能是因为系统文件出现了损坏,那就只能重装系统了。推荐使用胖爪一键重装助手进行系统重装,具体的重装方法步骤如下:
1.首先下载需要安装的系统资源:windows11最新版系统,之后下载胖爪装机助手:胖爪windows11装机助手小伙伴们只需要点击上方的超链接,然后点击“软件下载”,就可以完成程序的安装了;
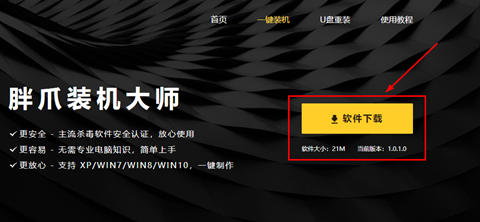
2.下载后完成安装程序,点击程序中的“自定义安装”;
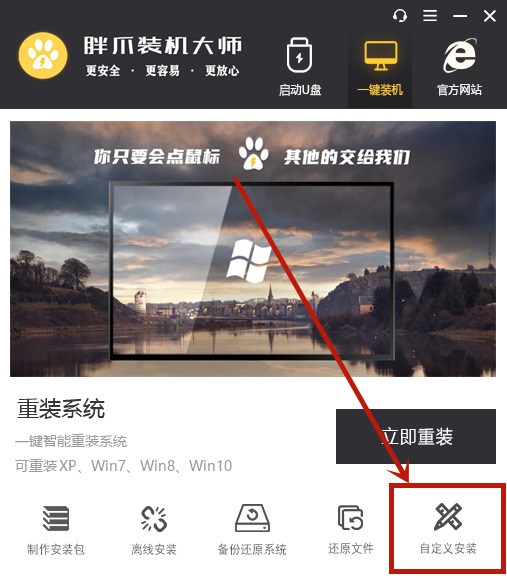
3.这时候系统就会自动搜索符合需求的文件资源我们选中后缀为iso的文件,继续点击“下一步”(请注意不要将下载好的资源放在桌面、c盘或者其他硬盘的太深路径中,不然会导致软件搜索不到文件);
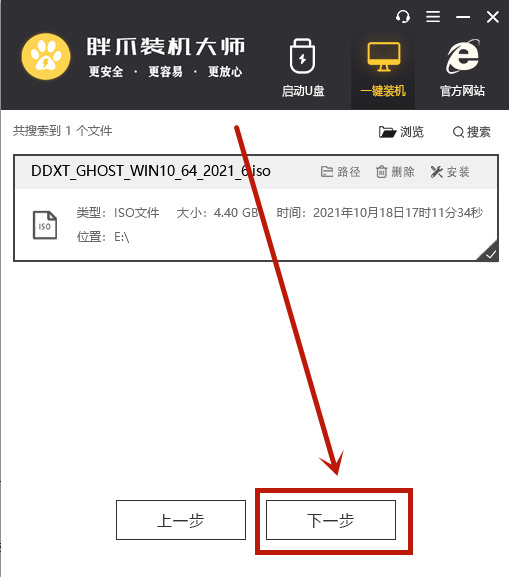
4.这时候继续选择后缀为“gho”的文件,点击下一步就可以了。
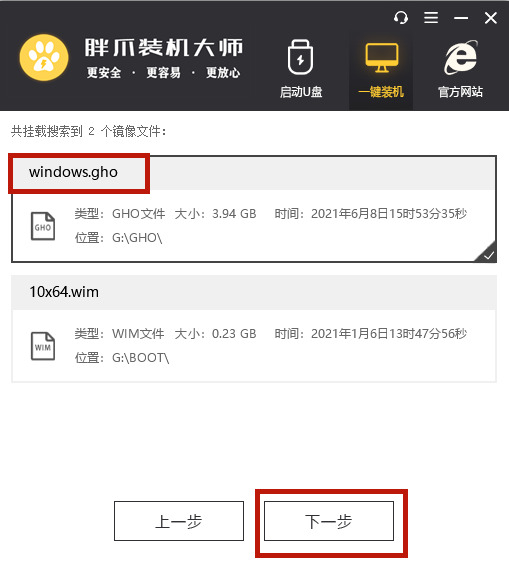
6.此时软件就会自动下载本地pe模块,扥到下载结束以后,就会自动进行系统重启,小伙伴们如果有需要备份的资料,请提前做好备份。用户不需要进行任何操作,全程自动完成。
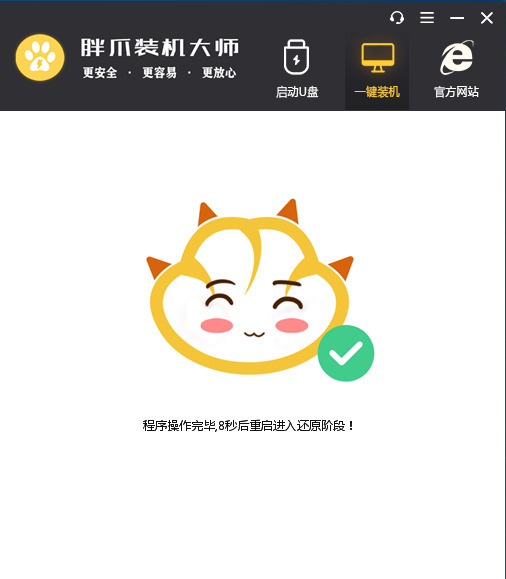

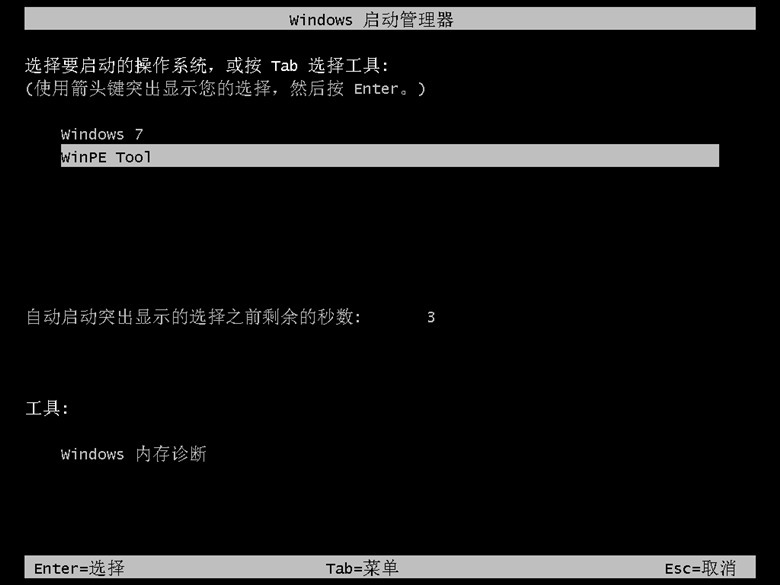
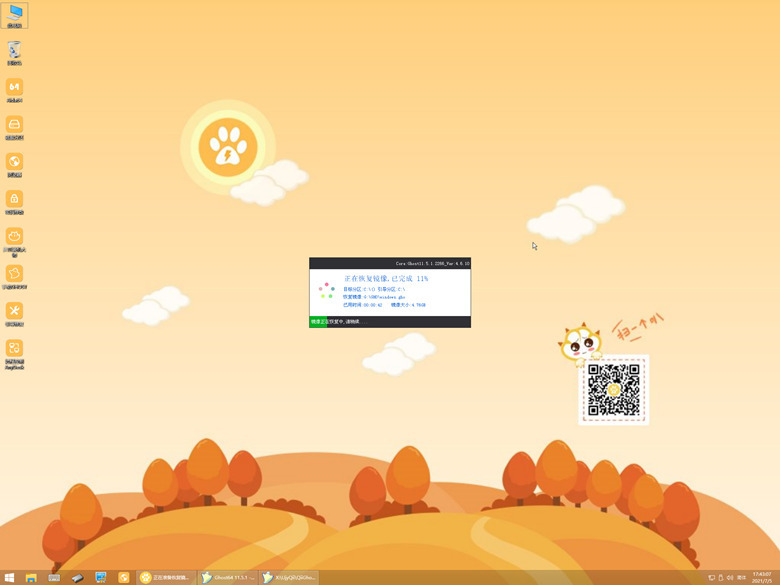
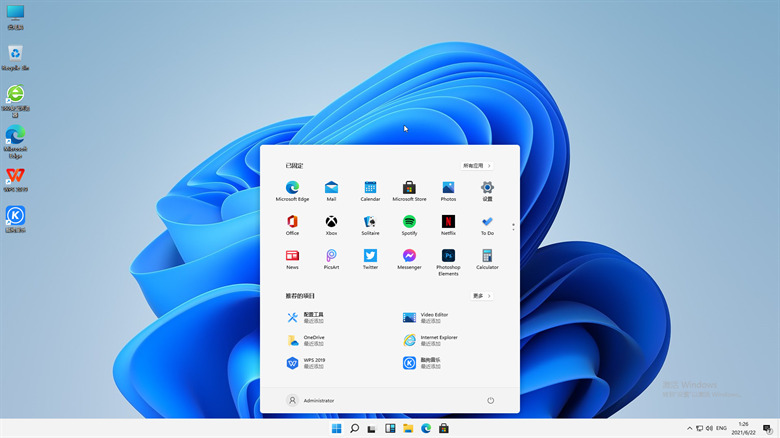
以上就是小编今天为大家带来的win11频繁蓝屏重启怎么解决以及win11蓝屏怎么办全部内容,希望能够帮助到大家。