Win11作为widows最新的操作系统,系统还不是特别的完善,用户使用时常常会遇见无法解决的系统问题。Win11系统休眠模式可以有效保护电脑屏幕和用户个人隐私,可是不少用户都出现了in11自动休眠后屏幕唤不醒的情况,导致无法进入系统进行操作,那么win11休眠后黑屏无法唤醒怎么办呢?下面给大家带来具体的解决方法。
win11休眠后黑屏无法唤醒怎么办
方法一、
1、在电脑黑屏状态下可先尝试同时按下快捷键Ctrl+Shift+Esc,然后选择打开任务管理器;

2、点击任务管理左上方的文件,选择运行新任务;

3、然后输入explorer.exe,接着点击确定;
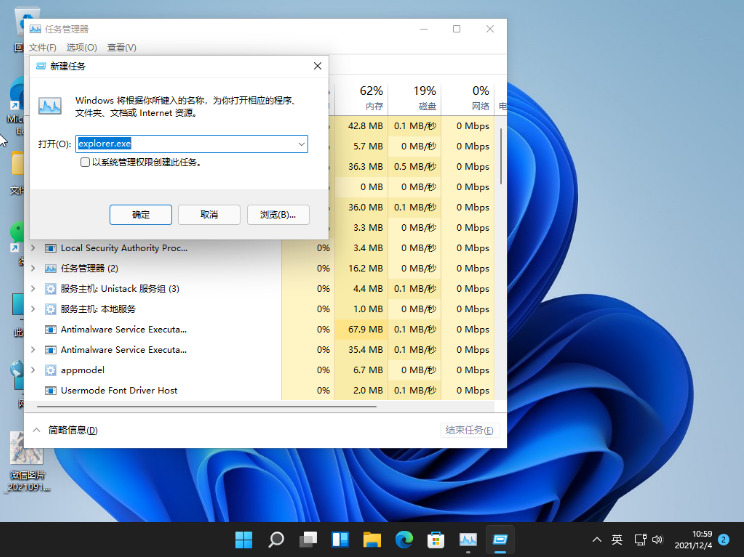
4、这样电脑便会自动重启桌面资源器,正常进入win11系统桌面了。
方法二、
1、首先右键开始菜单,打开“运行”;
2、在其中输入“cmd”回车打开命令提示符;
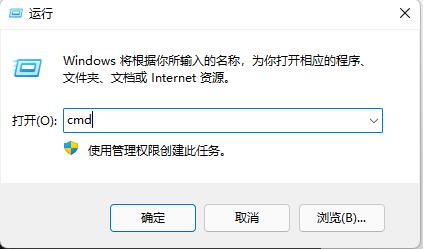
3、打开后,输入“powercfg -a”回车运行;
4、查看你的电脑是否支持休眠,如果不支持那就需要升级主板或bios来解决了。
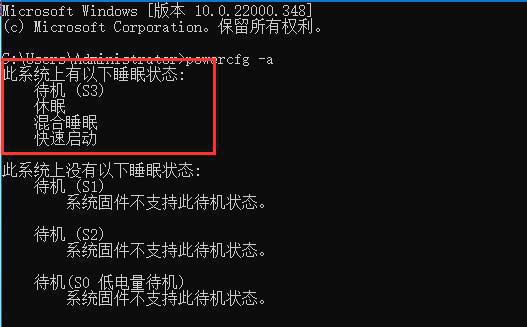
方法三、
1、右键“此电脑”,打开“管理”;
2、点击左边栏的“设备管理器”;
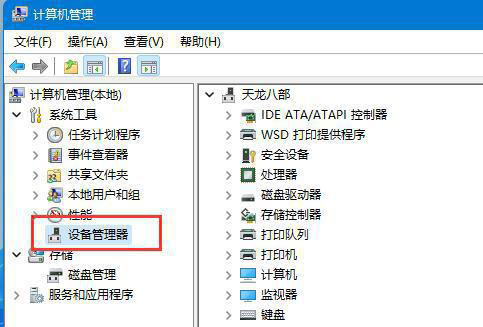
3、在右边找到并展开“系统设备”;
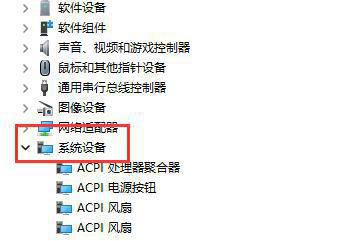
4、双击打开其中“Intel Management Engine Interface”设备;
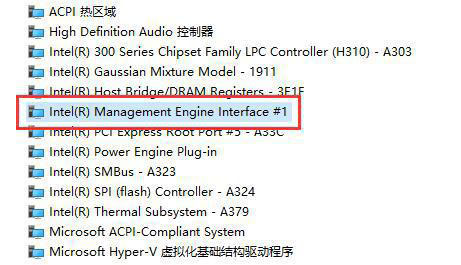
5、进入“电源管理”,取消下方“允许计算机关闭此设备以节约电源”。
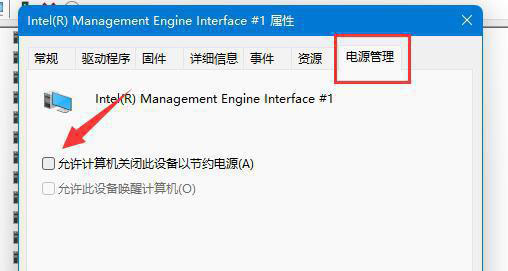
以上就是小编今天为大家带来的win11休眠后黑屏无法唤醒怎么办以及win11自动休眠后屏幕唤不醒全部内容,希望能够帮助到大家。