很多网友看见win11系统强劲的功能和崭新的界面后,头脑一热就升级到了win11系统,但是使用了一段时间后却发现win11有很多反人类的设置,而且bug也比较多,因此想要退回win10。但是如果升级超过了10天的话,你是无法直接通过系统退回到win10的!不过解决方法也是有的,下面看小编具体介绍升级win11后怎么退回win10。
升级win11后怎么退回win10
方法一、
1、点击进入win11的设置中心;
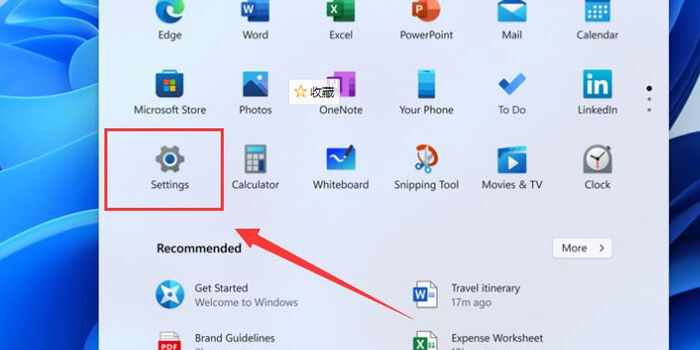
2、点击进入更新与安全;
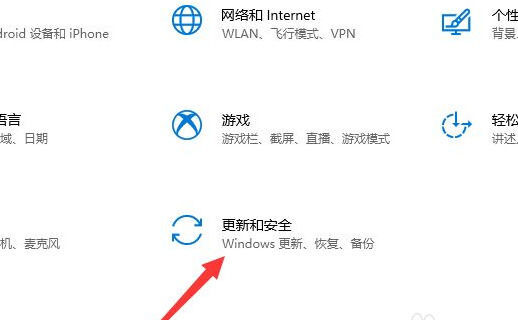
3、点击进入恢复界面;
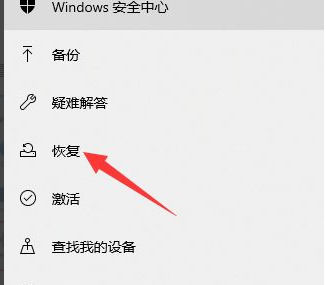
4、点击开始,返回win10版本即可。
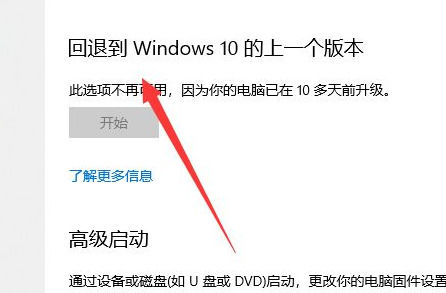
总结:升级win11系统的小伙伴注意,如果不喜欢win11系统还是要在10天内退回win10系统,否则就不能直接退回了。
方法二、
如果更新超过了10天就无法使用上面的方法返回了,那就只能通过win11重装win10系统的方法实现。小编推荐使用胖爪装机助手来快速重装win10系统。
1、在windows11系统中下载一个系统重装工具。小伙伴们可以点击超链接进行下载:胖爪windows10装机助手。进入页面点击。然后点击“软件下载”,就可以完成程序的安装了。需要注意关闭安全卫士类软件,不然会引起误报;
建议安装win10旗舰版,系统功能更全面,点击下载:番茄花园ghost win10官方旗舰版v2022.6
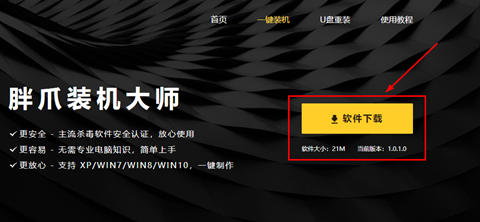
2、下载后完成安装程序,点击程序中的“立即重装”;
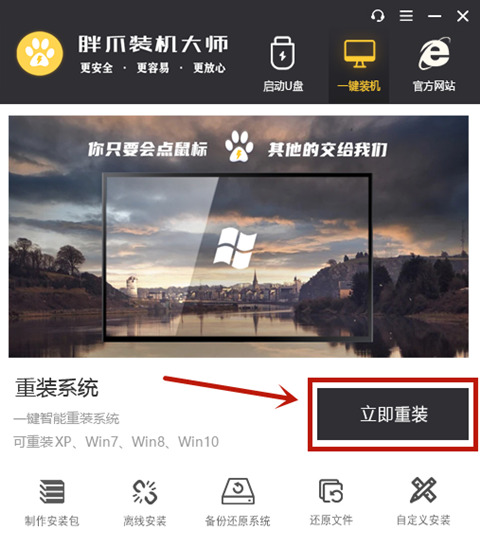
3、这时候软件会自动检测系统的硬件,小伙伴们直接点击“下一步”;
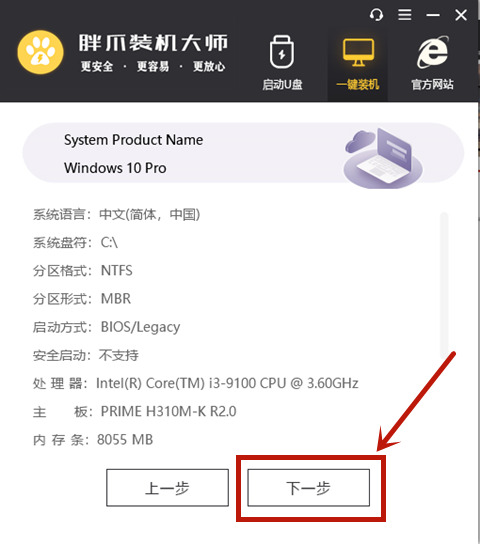
4、这时候选定需要安装的程序,想要升级的朋友们,记得在windows7或者windows10系统中找到后缀为64位的系统,之后点击下一步;
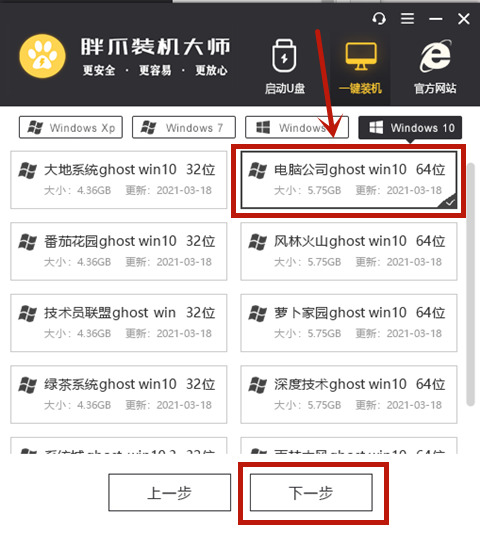
5、到了该步骤,小伙伴们可以选择一些常用的软件,方便系统安装后直接使用,继续点击“下一步”;

6、之后直接点击开始安装;
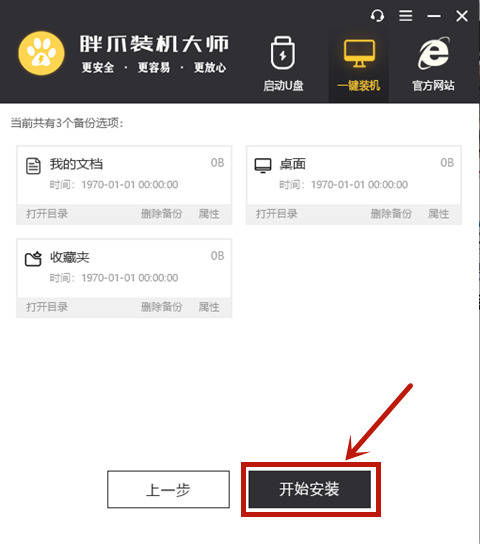
7、这时候软件就会开始自动下载装机需要的系统文件,我们只需要耐心等待就可以了。等到下载结束以后,系统会提示自动重启。
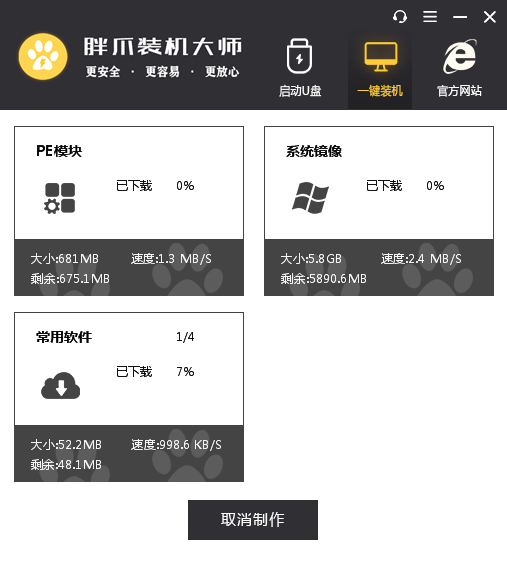
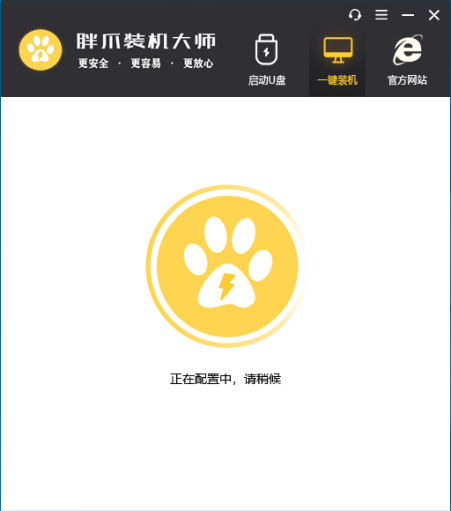
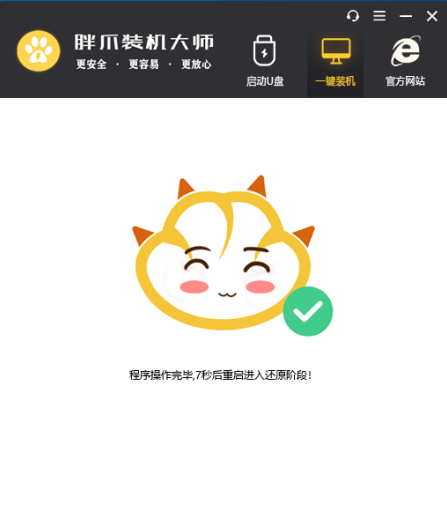
8、电脑自动重启以后不要进行任何操作,系统会自动进入pe解压系统文件,并且进行安装。整个步骤都不需要进行任何操作,只需要等待。等到安装完成后,系统就升级为64位系统了。
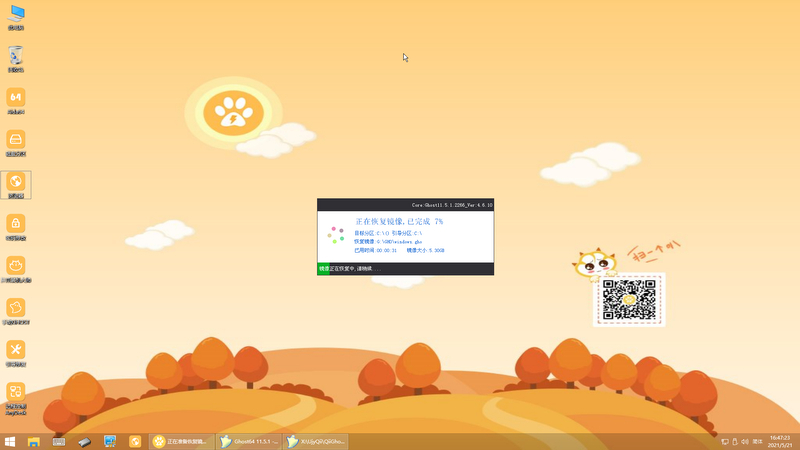
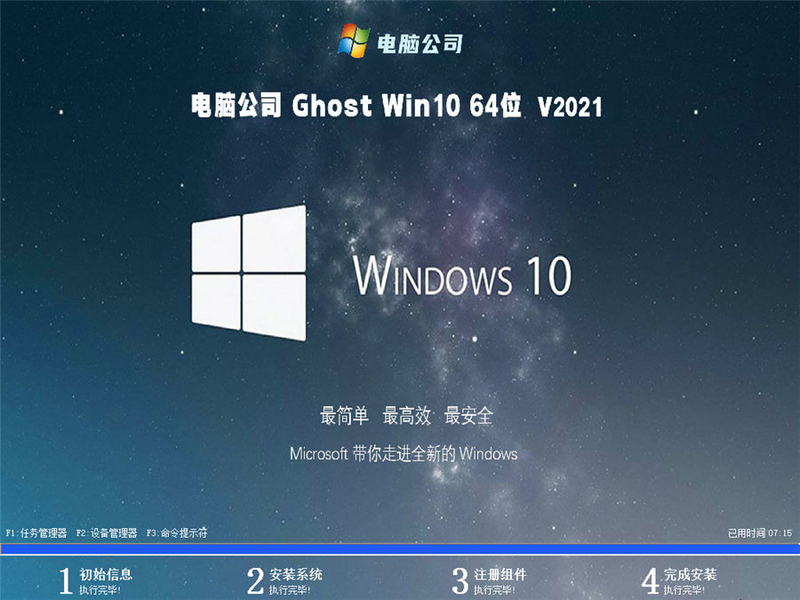
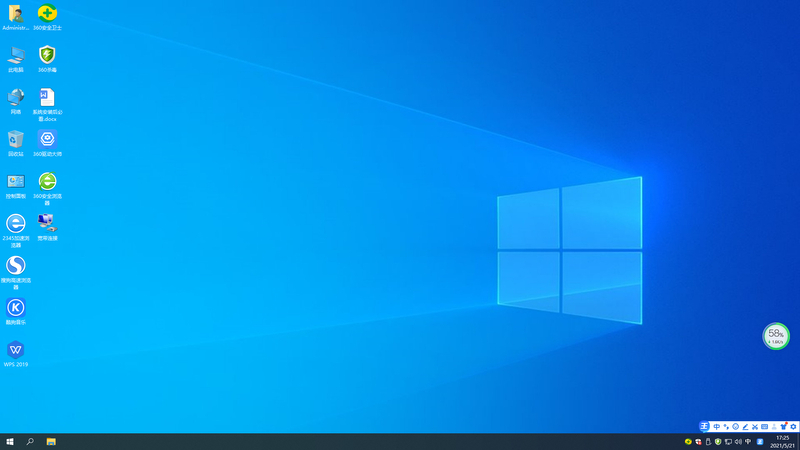
以上就是小编今天为大家带来的升级win11后怎么退回win10以及更新win11怎么退回win10全部内容,希望能够帮助到大家。