windows11系统由于许多设置和以前系统不一样了,所以很多用户们操作非常不习惯,比如不知道win11系统怎么设置开机密码。今天小编就来给大家说明一下win11系统电脑密码设置方法。
1、进入windows11系统桌面,在任务栏上点击第一个图标打开开始菜单;
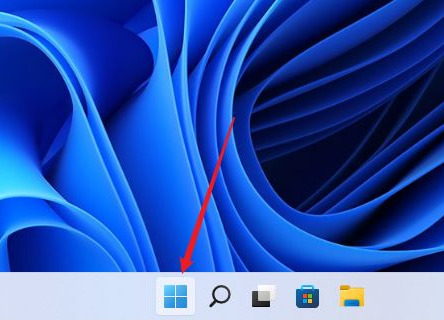
2、在开始菜单中点击打开“设置”,也可以直接在开始图标上右击鼠标打开“设置”菜单;
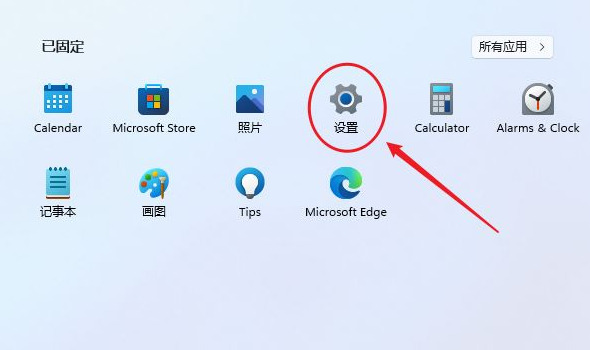
3、打开设置窗口,在左侧导航菜单中点击进入“账号”,进入账号管理界面;
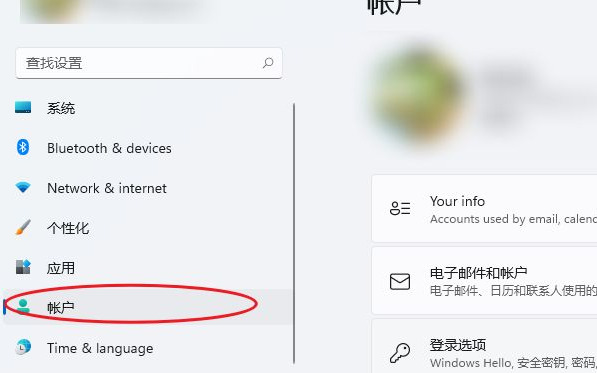
4、就可以看到一系列的账号相的设置,选项列表中点击进入“登录选项”;
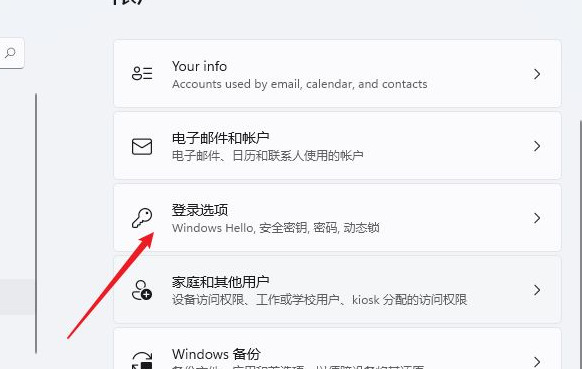
5、进入后可以看到多种不同的登录方式,有人脸、指纹、PIN码、密码、图片密码等,这里我们就选择“password”简单的密码选项;
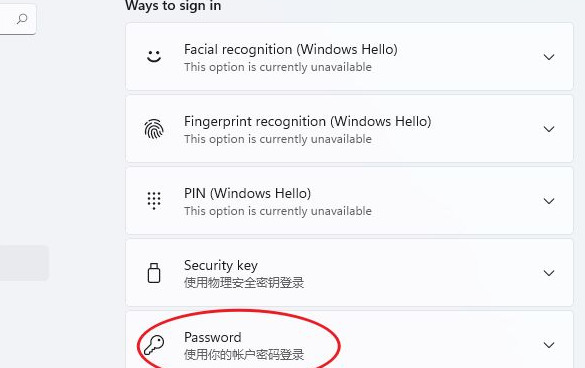
6、点击展开后显示出添加信息,点击【添加】按钮;
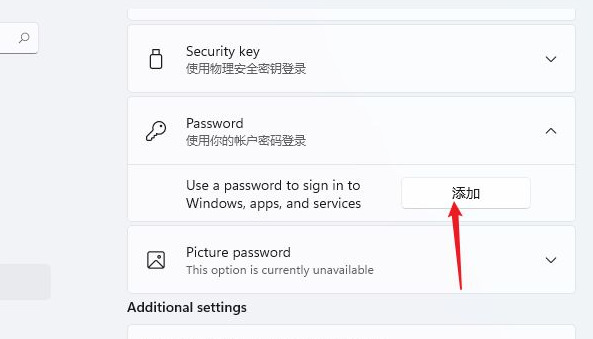
7、打开密码创建窗口,输入两次相同的密码与提示信息,点击【下一页】按钮直到完成,这样当前用户的开机密码就创建完成了,下次使用时就会提示输入密码。

以上就是win11怎么设置开机密码的方法介绍了,希望对各位用户们有所帮助。