许多用户在升级成win11系统以后,发现但是部分开机启动项不需要运行,想要手动进行关闭调整。但是不知道win11开机启动项在哪里设置。今天小编就来给大家说明一下win11开机启动项怎么管理调整,帮助大家更好的使用win11系统吧。
1、首先点击下方开始菜单.
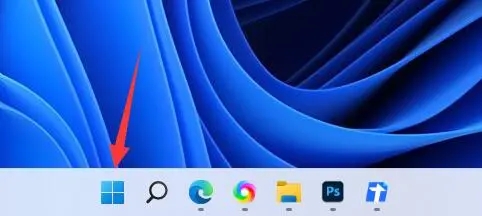
2、接着打开其中的“设置”。
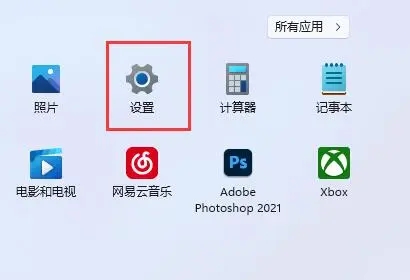
3、再点击左边栏的“应用”选项。
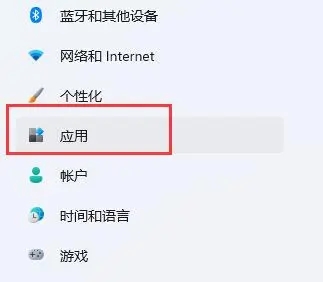
4、然后点击其中的“启动”设置。
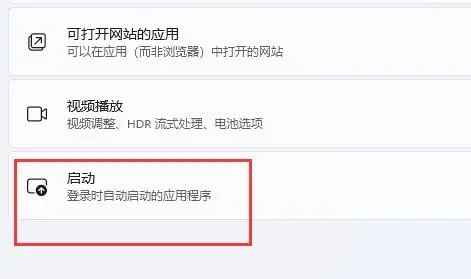
5、在图示位置就可以添加开机启动项了。
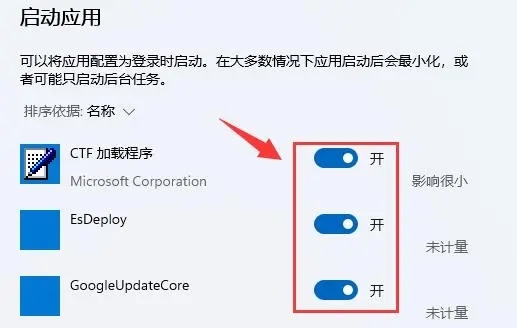
1、我们也可以右键开始菜单,打开“任务管理器”。

2、再进入上方“启动”选项卡。
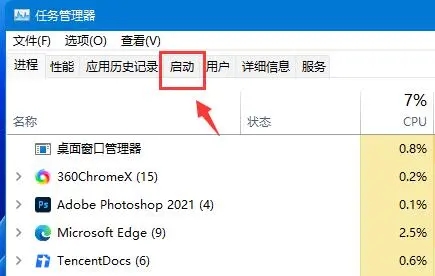
3、最后右键想要的开机启动项,点击“启用”即可。

1、可以先在win11系统上按“Win+R”打开运行窗口输入“msconfig”打开系统启动项。
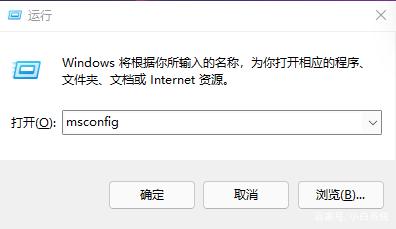
2、弹出系统设置界面。
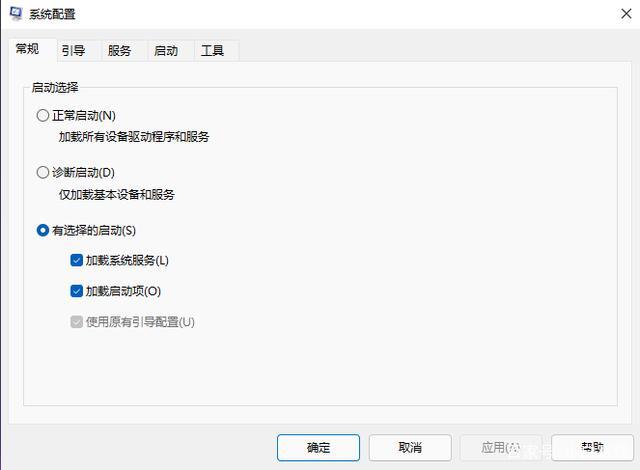
3、找到启动的选项卡打开。
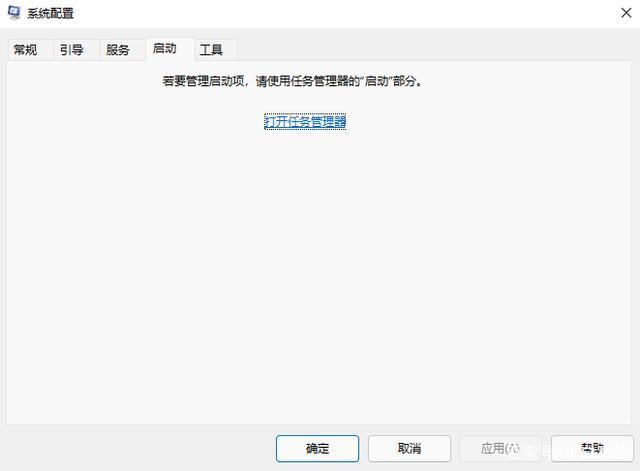
4、从这里就可以进行开机软件启动项的管理了。
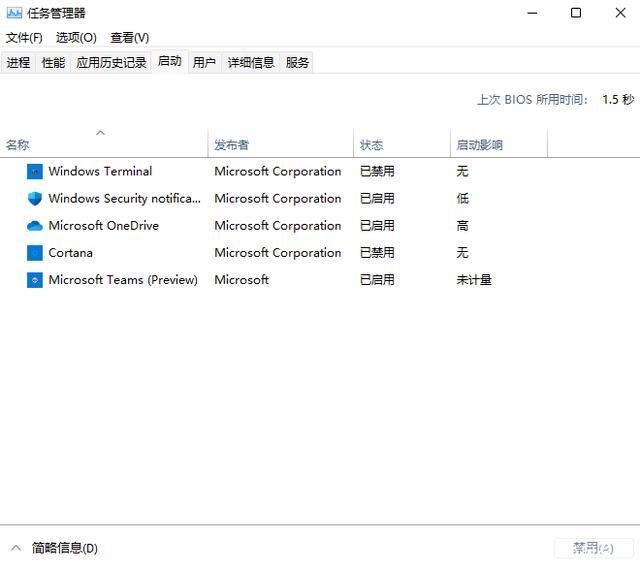
以上就是win11开机启动项的详细说明介绍了,希望对各位用户们有所帮助。