不少用户在升级到windows11系统以后,发现电脑自带的前置摄像头功能无法使用了。导致这个现象出现的原因有很多种。今天小编就给win11系统无法使用打开的用户们带来了详细的方法攻略,用户们只要根据本文,对所有方法意义一一进行尝试,就可以顺利恢复摄像的相关功能了。
方法一、
1、首先点击任务栏中的的“开始图标”;
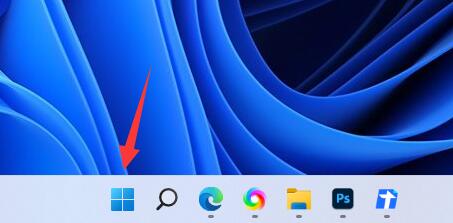
2、接着打开其中的“设置”;
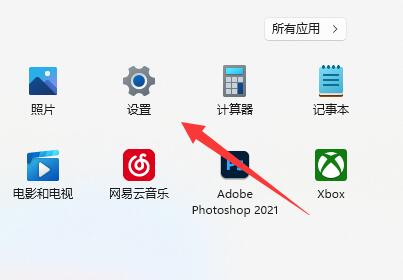
3、然后点击左下角的“隐私和安全性”;
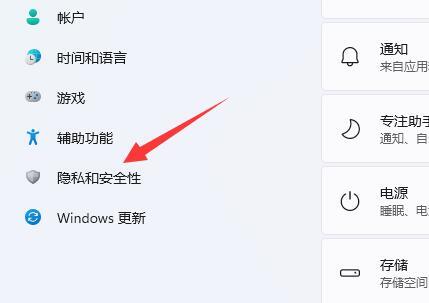
4、在右边应用权限下找到并打开“相机”;
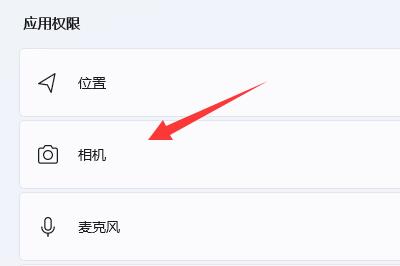
5、随后开启摄像头访问的两个权限就能使用系统相机了;
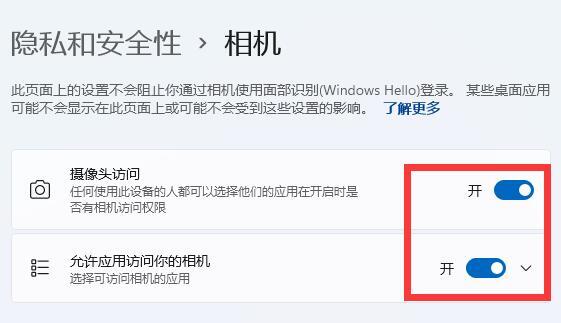
6、我们还可以在下面的“相机设备设置”里添加或修改使用的摄像头设备。
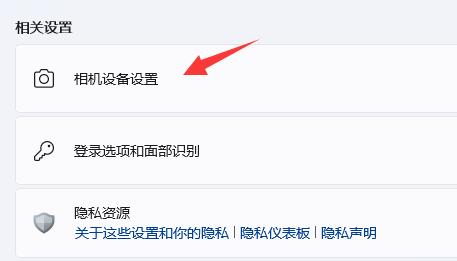
方法二、
1、同时按下Windows+I键,打开Windows设置界面。
2、点击“应用”—“应用和功能”。
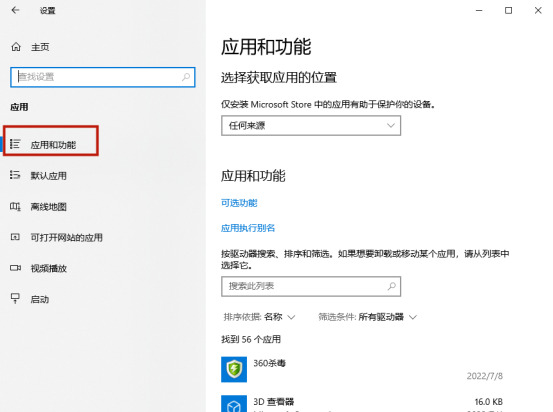
3、点击相机旁边的图标,选择高级选项。
4、向下滚动并点击修复按钮。
5、尝试重新启动相机。
方法三、
下载驱动类软件,比如驱动精灵。之后对电脑硬件驱动进行更新,重启电脑,尝试打开摄像头即可。
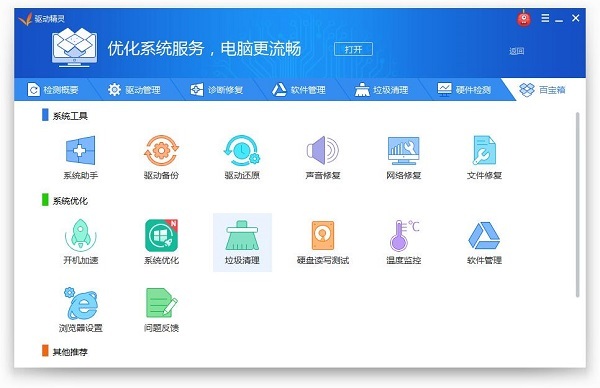
方法四、
按Ctrl + Shift + Esc键启动任务管理器,并打开进程选项卡。在那里,找到并结束任何你认为可能未经你允许访问相机的进程。
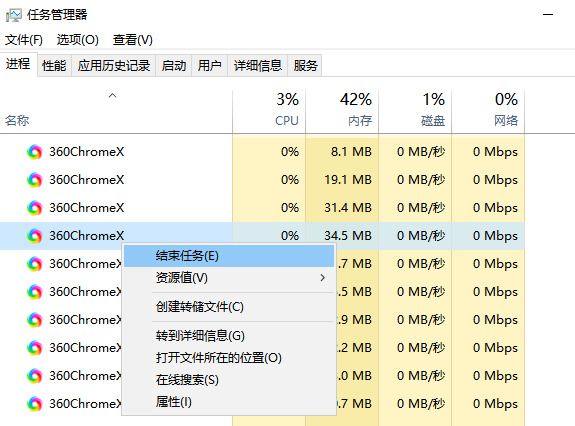
以上就是win11摄像头无法打开的解决方法介绍了,希望对各位用户们有所帮助。