有不少用户在使用windows11预览版的时候,频繁遇到绿屏,之后电脑报错,需要重启的情况。这是因为windows11预览版系统不够完善,存在不少bug漏洞。今天小编就给大家带来了相应的解决方法,保证用户在之后使用win11系统看视频、玩游戏的过程中不会再遇到绿屏的情况。
方法一、
1、首先我们可以检查是否是显卡驱动问题。
2、点击开始菜单,在上方搜索框中搜索并打开“设备管理器”
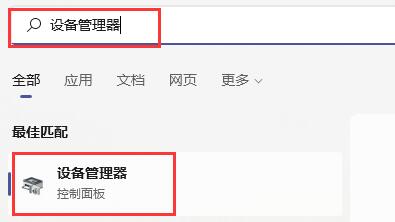
3、点击展开“显示适配器”,双击打开其中的设备。
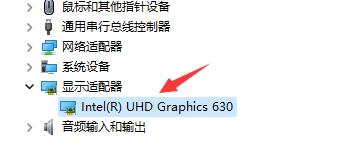
4、接着点击上方“驱动程序”选项卡,再点击其中的“更新驱动程序”
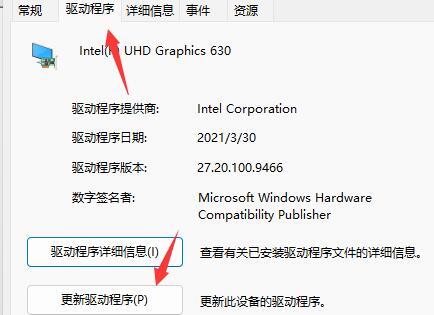
5、在弹出框中选择“自动搜索驱动程序”就可以更新驱动了。更新完驱动后大家可以去尝试一下玩游戏是否还会出现绿屏。
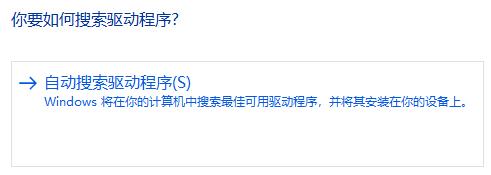
方法二、
1、如果更新驱动后无效,那么还可以尝试解决内存问题。
2、首先按下键盘“win+r”打开运行,在其中输入“mdsched.exe”回车确定。
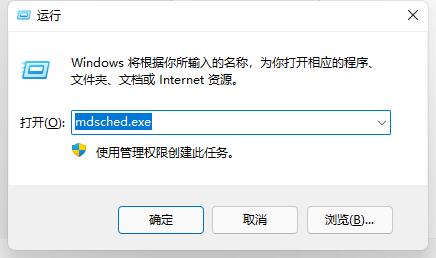
3、确定后系统会自动打开Windows内存诊断,在其中选择“立即重新启动并检查问题(推荐)”
4、然后电脑会自动重启并检查问题,等待内存问题检查,大概需要15分钟。
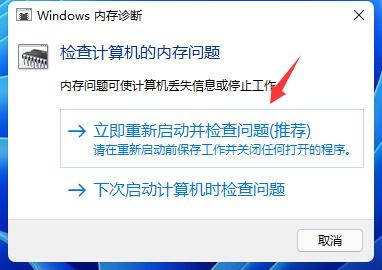
5、搜索完成如果存在问题,那么进入系统,进入搜索框,搜索“cmd”并以管理员身份运行。
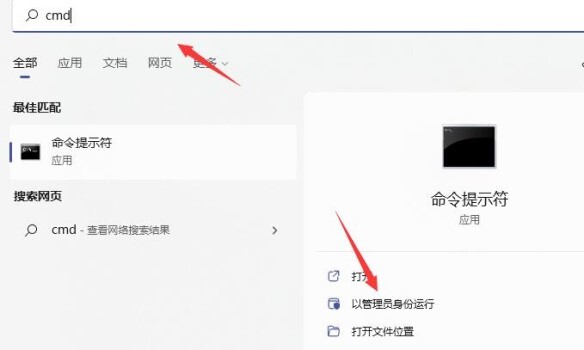
6、打开后输入“sfc / scannow”回车确定就可以解决内存问题导致的玩游戏绿屏了。
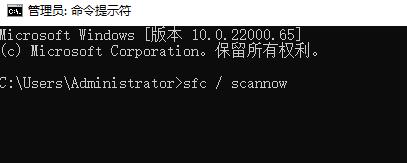
方法三、
如果以上方法都没有解决绿屏问题。很可能是win11预览版系统本身的缺陷导致的,用户们只要升级到windows11正式版系统,就可以顺利解决这个问题了。具体教程如下:电脑怎么升级到windows11系统。
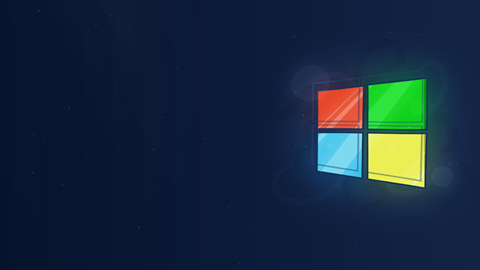
以上就是win11预览版电脑频繁绿屏重启的解决方法介绍了,希望对各位用户们有所帮助。