有用户在微软商店下载了软件或游戏以后,发现默认路径老是在c盘或者d盘当中,非常影响软件的打开使用。那么win11微软商店的默认路径怎么进行更改呢?今天小编就给大家带来了详细的问题教程,帮助大家可以自主设置微软应用商店下载路径,有需要的用户们赶紧来看一下吧。
具体步骤如下:
1、首先点击底部“windows”标志打开设置。
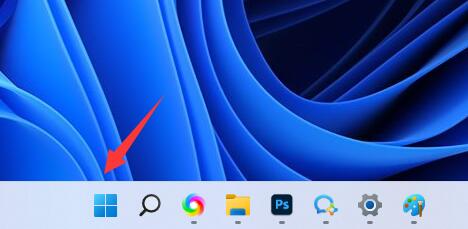
2、接着打开其中的“设置”。
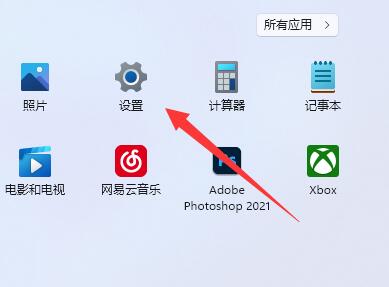
3、然后找到右边的“存储”设置。
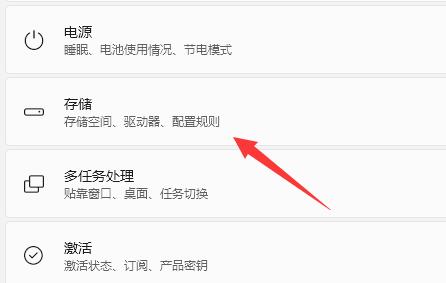
4、随后展开“高级存储设置”,打开“保存新内容的地方”选项。
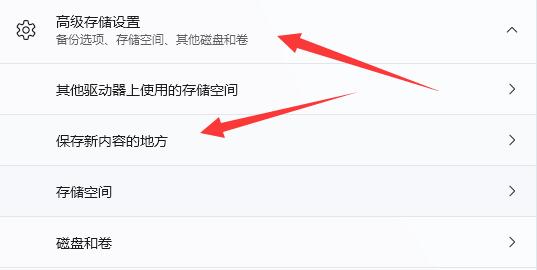
5、打开后,修改“新的应用将保存到”选项。
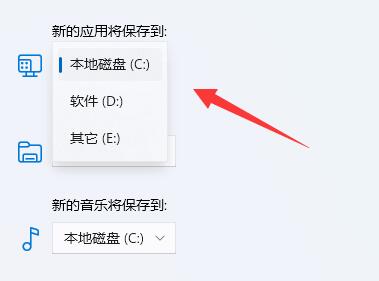
6、最后点击下面的“应用”就可以了。
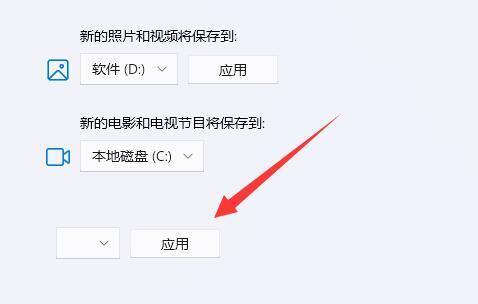
以上就是win11微软商店下载路径的更改方法介绍了,希望对各位用户们有所帮助。