我们在玩游戏或者特定操作的时候会用到录屏功能,不少人都不知道windows系统是自带录屏功能的,那么windows怎么录屏?下面小编就来给大家分享三种电脑录屏步骤教程,以win11操作系统为例,录制视频可以带声音,还有非常方便的快捷键,一起来看看吧。

方法一、
1、首先按下快捷键“win+g”就可以打开win11自带的录屏工具;
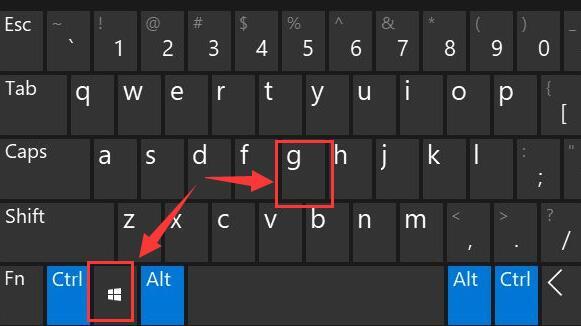
2、打开后,点击上方的捕获按钮,如图所示;
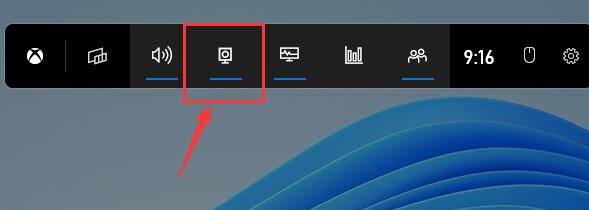
3、接着会在左上角弹出捕获窗口,在页面中开启“麦克风”,点击如图所示的按钮就可以开始录屏了。
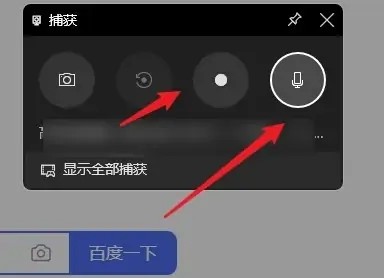
方法二、
1、进入系统设置,然后在左侧边栏中进入“游戏”;
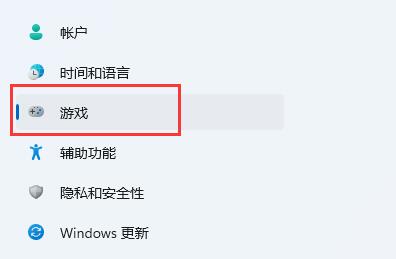
2、在右边进入“屏幕截图”选项;
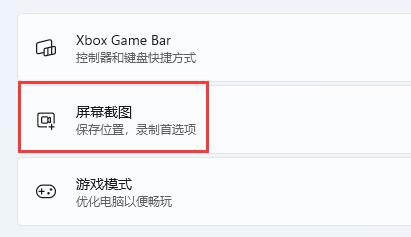
3、在其中就可以开启屏幕录制功能了。
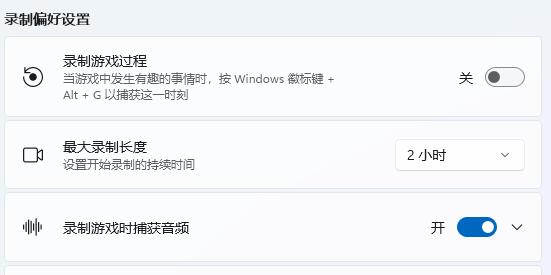
方法三、
1、下载一个福昕录屏大师,打开后点点击“录屏幕”,如果你有别的需求,比如帧速率要求较高,就选“录游戏”;
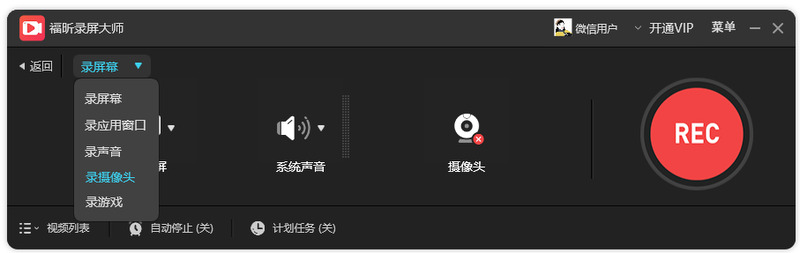
2、声音这一栏,可以录制系统声音、也可以连接麦克风设备进行录音;
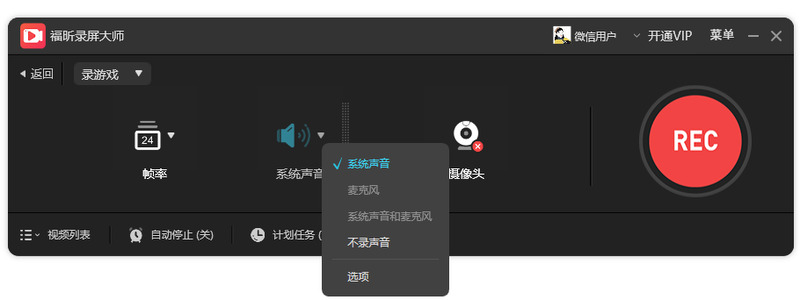
3、有个“计划任务”很好用,像我不想熬夜看球赛,就会预约录屏,定好开始时间结束时间,自动开始和关停;
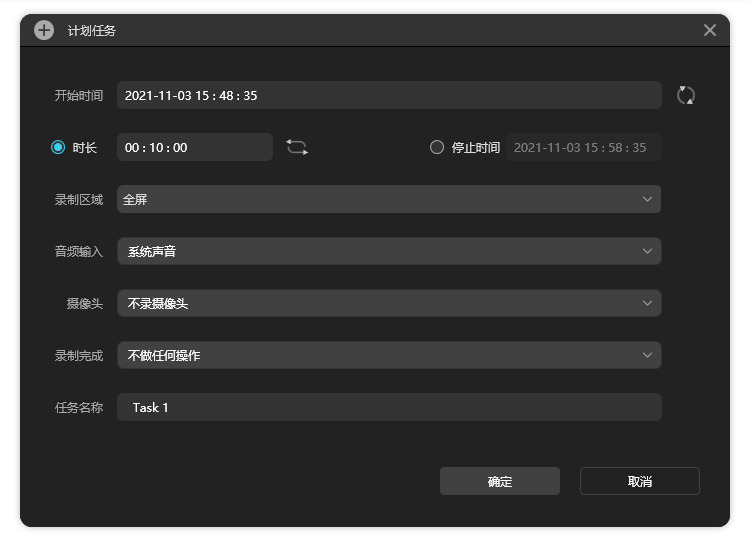
4、录制好视频后,在视频列表可以找到,文件不大却很高清,可以简单裁剪和压缩。
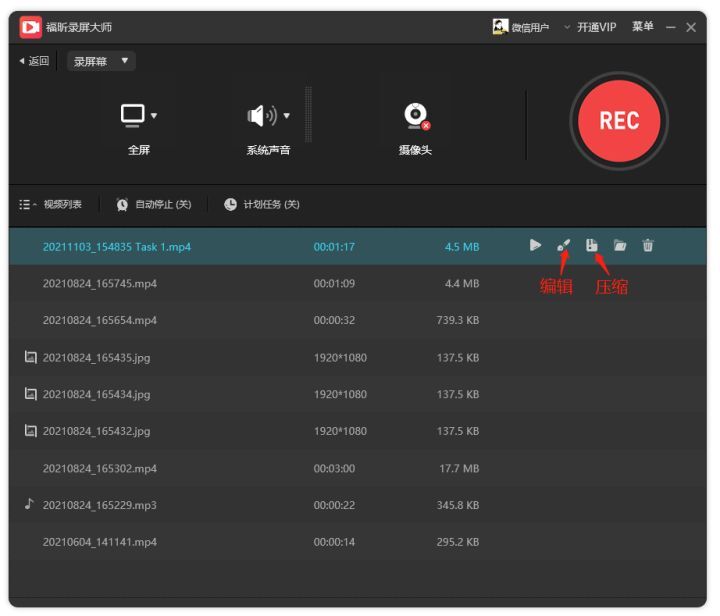
以上就是小编今天为大家带来的windows怎么录屏的三种方法,希望能够帮助到大家。