最近小编发现自己的windows11系统中蓝牙开关功能突然不见了,导致蓝牙功能无法使用,之后尝试了多种方法,终于顺利解决。那么win11蓝牙开关没了到底是什么原因,又要如何进行修复呢?今天小编就给大家带来了win11找不到蓝牙开关的多种添加解决方法,有需要的用户们赶紧来看一下吧。
方法一、
1.按下键盘上的【Win】+【R】打开运行窗口输入【services.msc】并打开
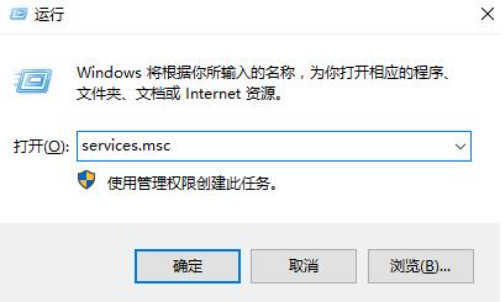
2、进入到服务界面后,我们向下查找,找到【蓝牙支持服务】。
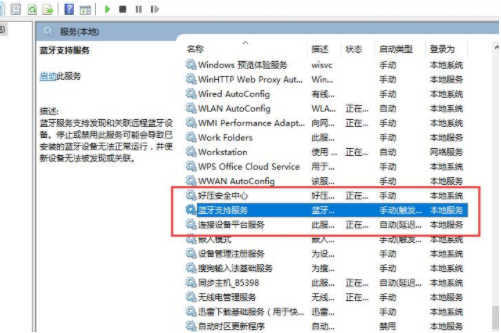
3、双击打开【蓝牙支持服务】,服务状态为已停止,点击【启动】就行了。
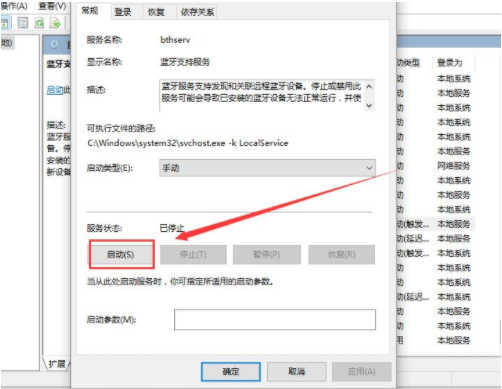
4、正在启动中,启动完成就行了。
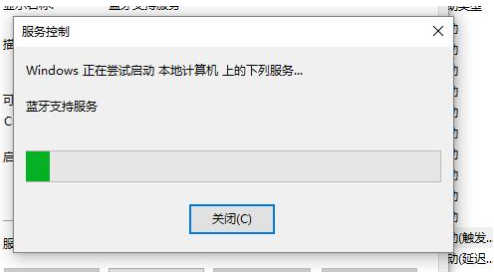
方法二、
1、首先点开底部“开始菜单”
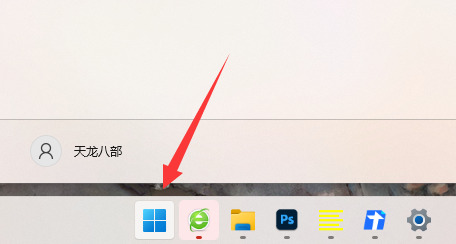
2、接着打开其中的“设置”
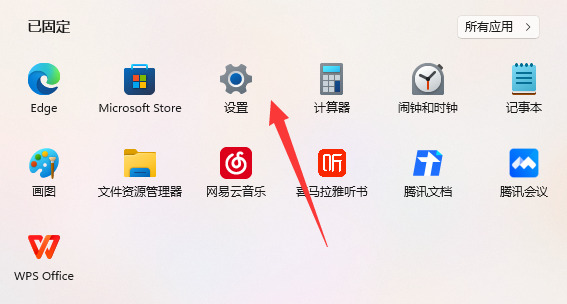
3、然后进入左边栏“蓝牙和其他设备”选项。
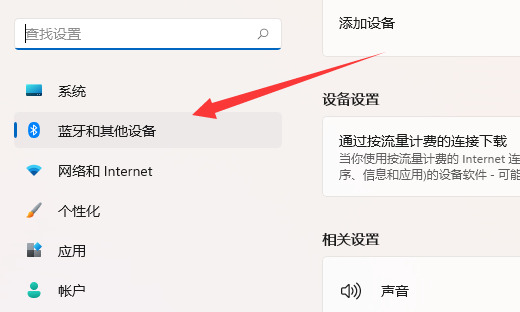
4、随后打开右边“更多蓝牙设置”

5、最后将其中的“在通知区域显示蓝牙图标”并确定保存。
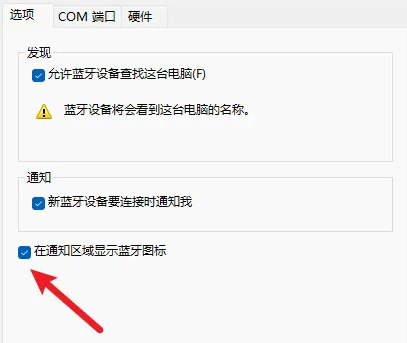
6、打开后在右下角就能找到蓝牙开关了。
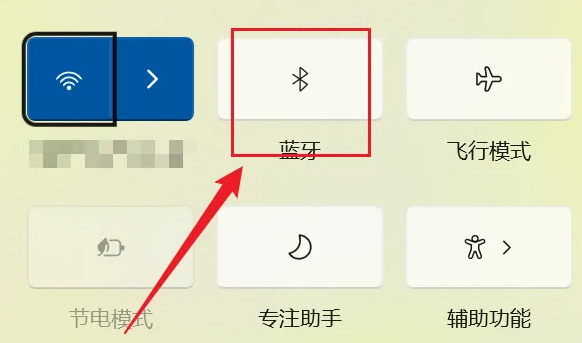
方法三、
1、查看电脑是否是电量极低的状态,且未连接充电线并开启了“节电模式”,如果是以上情况,连接电脑充电器并重启,查看是否解决。
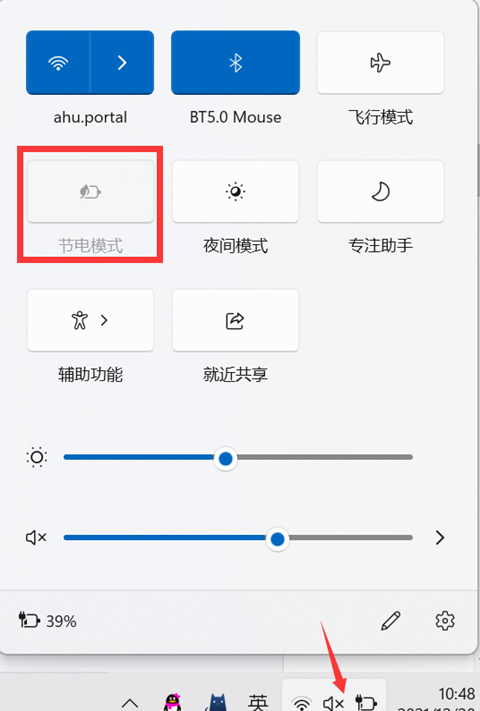
2、若解决,按下“win+X”,然后打开”设备管理器“,找到蓝牙驱动,右键”属性“→”电源管理“→将“允许计算机关闭此设备以节约电源”项取消勾选,以防下次节电模式的情况下蓝牙设备再次被关闭。
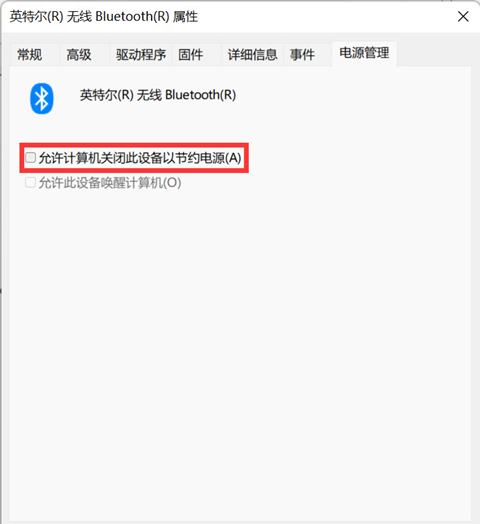
以上就是win11蓝牙开关没了的修复方法介绍,希望对各位用户们有所帮助。