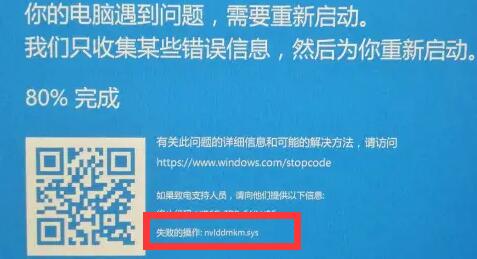最近有windows11用户的时候在开机或者是正常使用的时候,突然蓝屏。win11系统提示:失败的操作,nvlddmkmsys。出现这个提示,一般是系统在运行过程中,丢失了某个文件导致的。今天小编就来给大家说明一下win11蓝屏错误代码nvlddmkmsys的修复方法,有需要的用户们赶紧来看一下吧。
具体步骤如下:
1、首先,如果我们还处于蓝屏界面,就长按“电源键”重启电脑。
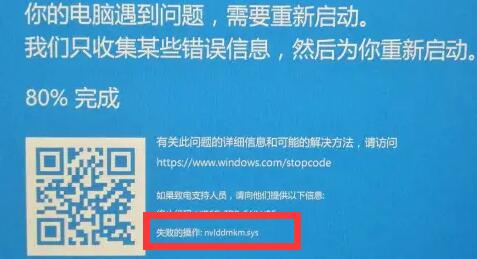
2、重启后应该是可以正常进入系统的,这时候我们来到“C:\Windows\System32\drivers”文件夹下。
(一定要依次打开,不要直接复制进去)
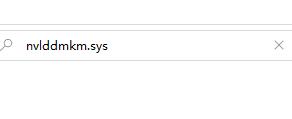
3、打开后,在其中找到“nvlddmkm.sys”文件并将它改名为“nvlddmkm.sys.old”
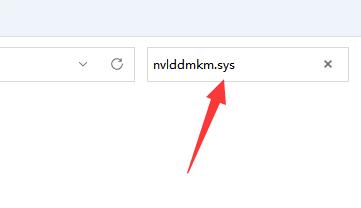
4、然后来到nvidia目录,一般是“C:\Nvidia”或“C:\drvvganVidia”
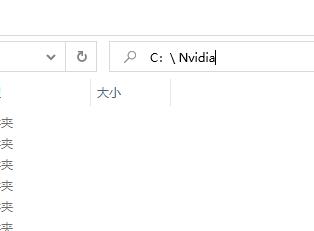
5、接着在其中找到“nvlddmkm.sy_”文件,将它放到c盘随意一个位置并记住该位置。
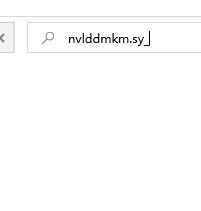
6、随后右键开始菜单,打开“windows终端(管理员)”
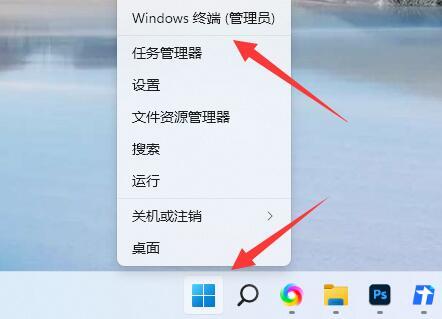
7、打开后输入“C:\******\”(这里输入刚刚记录下的文件位置)
8、回车后再输入“expand.exe nvlddmkm.sy_ nvlddmkm.sys”并回车。
9、操作完成后,找到刚刚的“nvlddmkm.sys”文件,将它移动到“C:\Windows\System32\drivers”位置即可。

以上就是win11蓝屏提示nvlddmkmsys的解决方法介绍了,希望对各位用户们有所帮助。