很多朋友在刚开始使用windows电脑的时候就设置了用户名,之后看腻了又不知道windows用户名怎么改,所以今天小编要给大家带来的是win11账户名称更改教程,毕竟现在最新的操作系统就是win11,跟着步骤做准没错,一起来看看吧。

方法一、
1、打开控制面板。打开任务栏搜索,输入【控制面板】,点击【打开】;
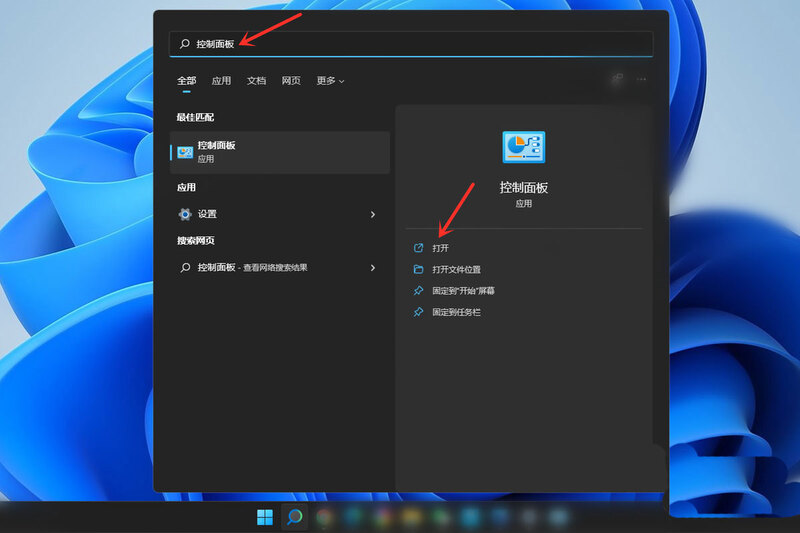
2、打开用户帐户设置。点击【用户帐户】;
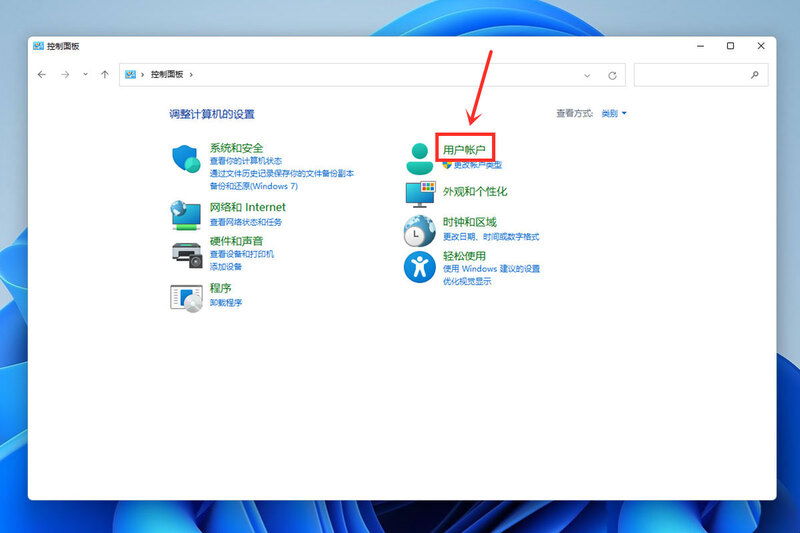
3、打开更改用户帐户信息。点击【用户帐户】;
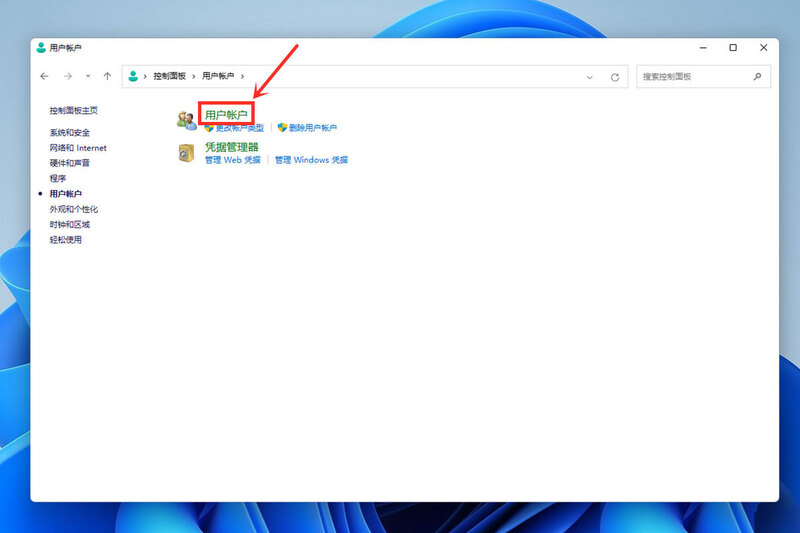
4、打开更改帐户名称。点击【更改帐户名称】;
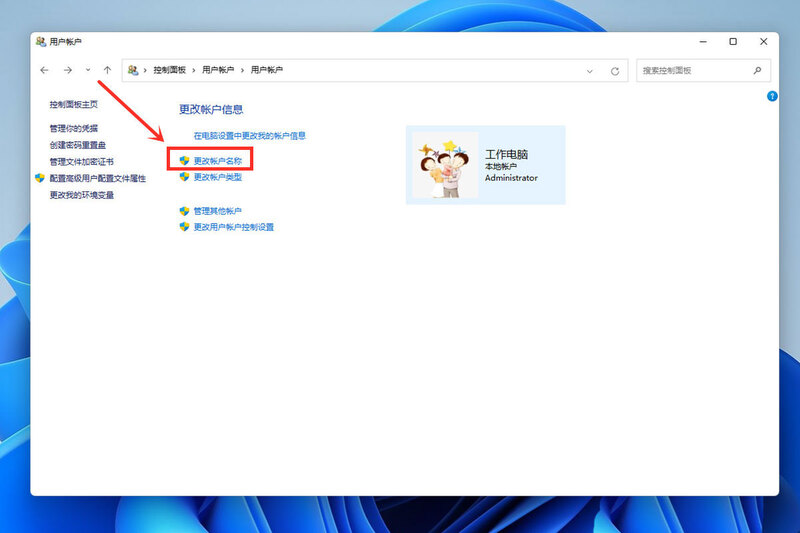
5、接下来输入自己想要的帐户名称,点击【更改名称】即可。

方法二、
1、首先,在桌面右键点击此电脑,打开的菜单项中,选择管理;
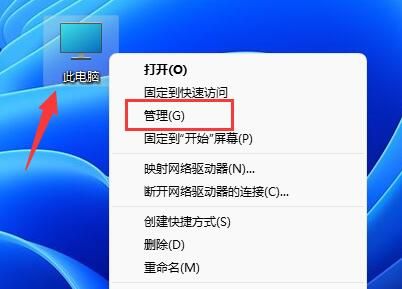
2、计算机管理窗口,左侧边栏,点击本地用户和组,然后在右侧双击打开用户;
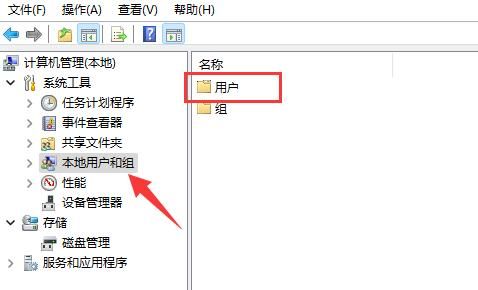
3、用户里,找到管理员账户,选择后,点击右键,在打开的菜单项中,选择属性;
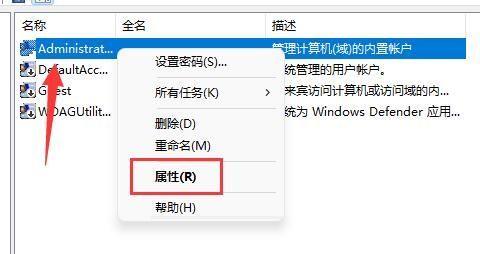
4、打开后,可以看到全名栏,在其中输入想要的名称,并保存;
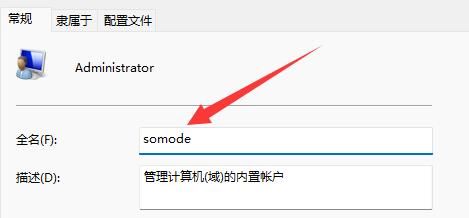
5、修改完成后,就可以完成管理员账户名字更改了。
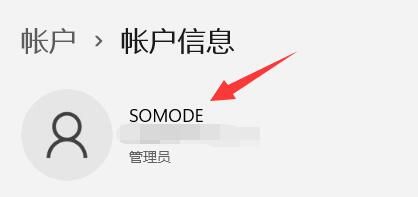
以上就是更改windows用户名的两种方法了,希望对各位用户们有所帮助。