有win11用户在更新了系统以后,发现自己的cpu被锁频了。导致玩游戏的时候,游戏运行卡顿、使用软件的时候,响应也很慢。那么windows11系统cpu被锁住了,应该如何解决呢?今天小编就给大家带来了两种有效的解决方法。想要恢复cpu原状的用户们赶紧来看一下吧。
方法一、
1、首先确保win11系统的cpu是真的被锁频了。
2、如果cpu速度持续低于某个非正常值才是锁频。
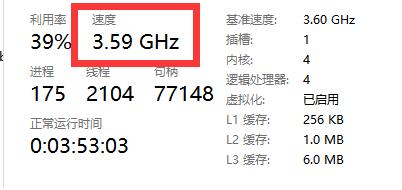
3、如果是真的被锁频,就打开“控制面板”
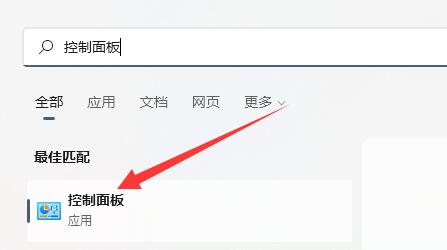
4、然后进入“电源选项”

5、在其中找到使用的计划,并点击“更改计划设置”
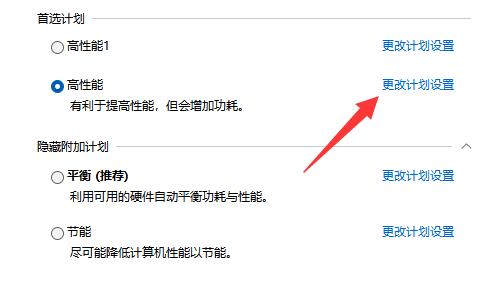
6、随后点击“更改高级电源设置”
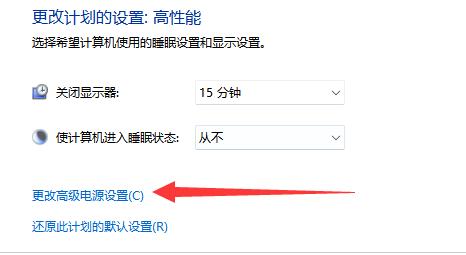
7、最后在其中将处理器状态都改成“100%”并保存即可解决。
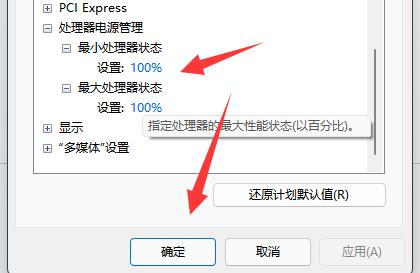
方法二、
1、如果还是不行那可能是cpu出现了静电。
2、我们只要拆开主机,找到主板电池拆下来放下电再安装回去即可。

以上就是win11系统cpu被锁频的解决方法介绍,希望对各位用户们有所帮助。