win11系统怎么设置jdk环境变量配置?有不少用户们想要在windows11系统中使用java。但是在设置环境变量配置这一步被难住了,始终无法完成有效的设置。今天小编就给大家说明一下最新的win11java环境变量设置教程,用户们只要根据本教程进行操作,就可以轻松完成了。
1、打开Windows 设置( Win + i ),定位到【系统>系统信息】路径,然后找到并点击相关链接旁的【高级系统设置】;

2、系统属性窗口,切换到【高级】选项卡,然后点击底下的【环境变量】;
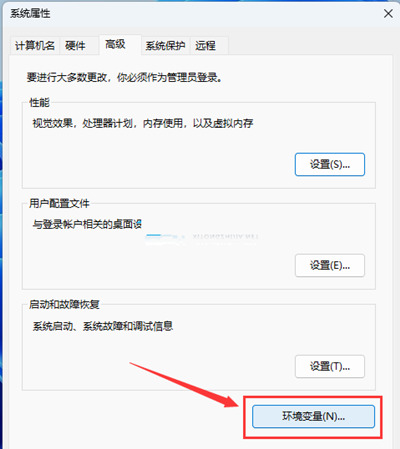
3、环境变量窗口,点击系统变量下的【新建】;
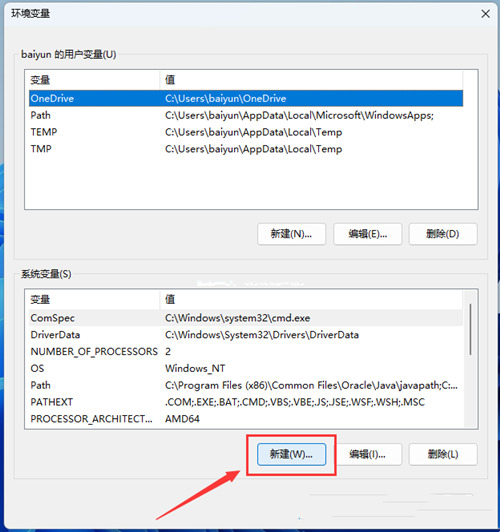
4、编辑系统变量窗口,变量名填入【JAVA_HOME】,变量值就是安装JDK目录那个路径;

5、接着,选择系统变量下的【Path】变量,然后点击【编辑】;
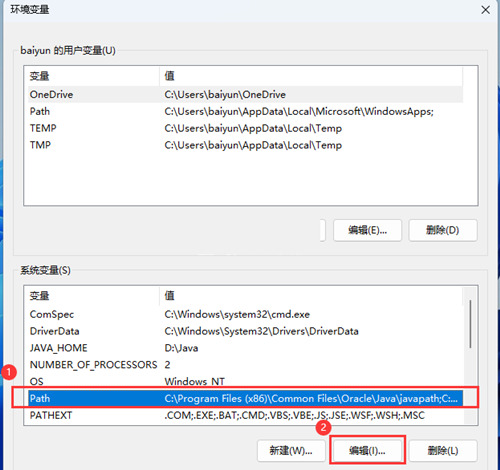
6、编辑环境变量窗口,点击【新建】,然后填入【%JAVA_HOME%\bin】,点击【确定】;
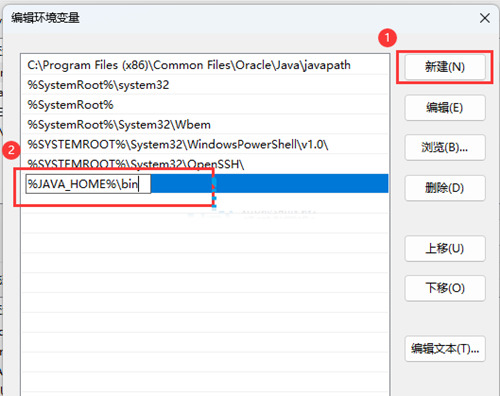
7、最后,打开命令提示符窗口【方法:按 Win + R 组合键,运行窗口输入CMD】,输入【java】,再按回车,会有相应的内容输出;
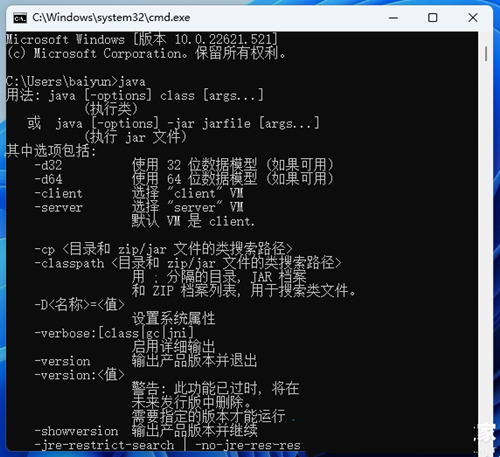
输入【java -version】可以用来检查版本号。
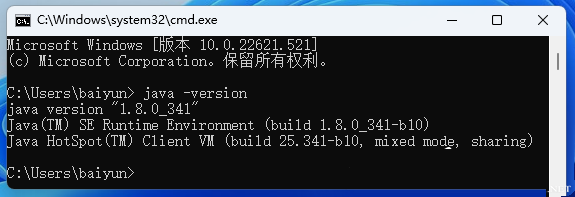
以上就是win11系统怎么设置jdk环境变量配置的详细说明了,希望对各位用户们有所帮助。