许多用户都知道最新版的windows11系统直接支持运行安卓软件和游戏,十分方便。但是有不少用户不清楚win11如何安装安卓软件。今天小编就来给大家说明一下win11最新运行安卓app方法教程。从开启虚拟化到下载软件,一应俱全。有需要的用户们赶紧来看一下吧。
1.首先,我们要确保自己的电脑支持虚拟化。
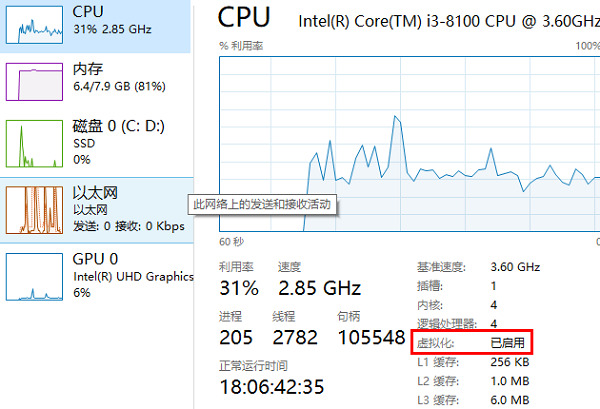
2.如果没有开启的话,可以进入windows功能中开启它。先按下快捷键“win+r”输入control,然后进入控制面板。
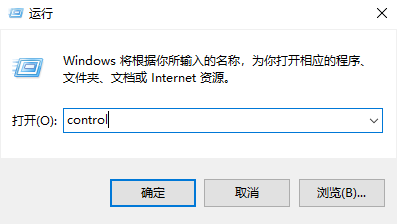
3.然后点击“程序”。
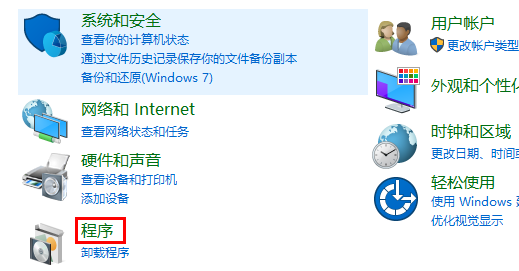
4.在程序右侧点击“启用或关闭windows功能”。
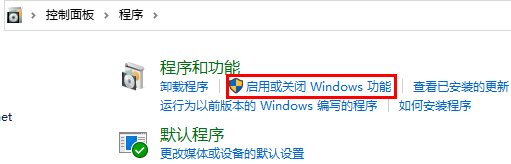
5.最后勾选“虚拟机平台”就好了。
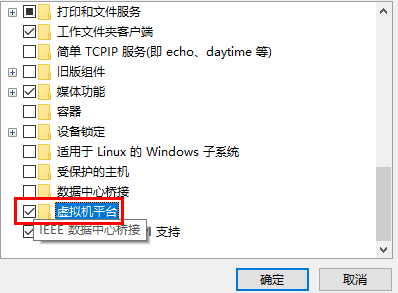
6.接着我们去系统设置中将区域更改为“美国”。
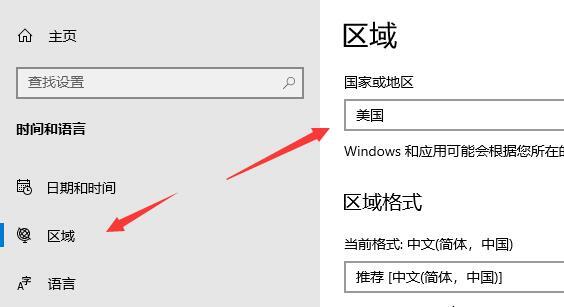
7.修改完成后进入微软商店,下载“Windows Subsystem for Android™ with Amazon Appstore”应用。
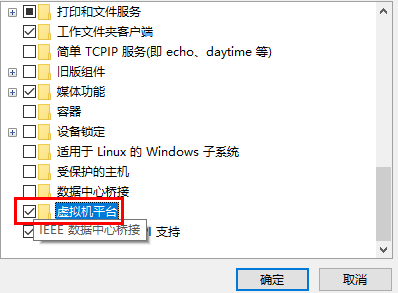
8.下载完成后打开该软件。
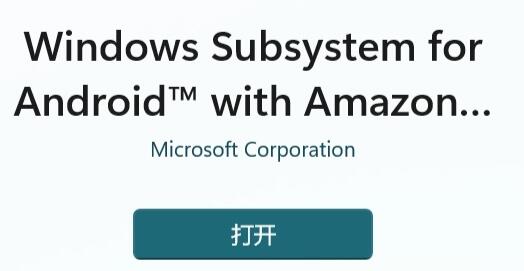
9.根据提示完成设置,进入以下界面后就可以关闭了。
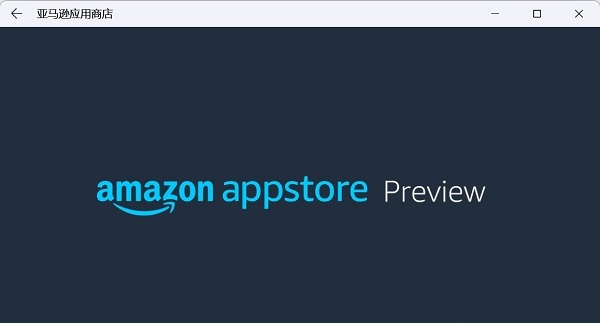
10.然后我们点开开始菜单,搜索“Android”,打开最佳匹配的设置。
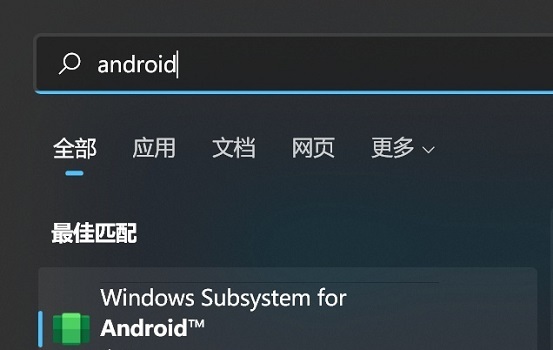
11.在其中开启开发人员模式,确认已连接到ADB。保存ADB前的地址。
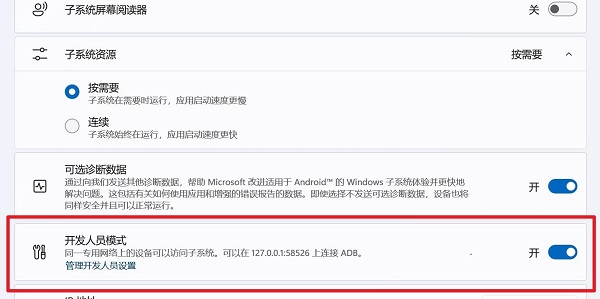
12.然后我们打开“windows powershell”,在其中输入“adb connect 127.0.0.1:58526(这里的数字填写自己电脑的端口)”
13.接着输入“adb install ./coolapk.apk”(这里的coolapk.apk是我们准备的安卓安装包,也是填自己想要安装的应用程序名称)
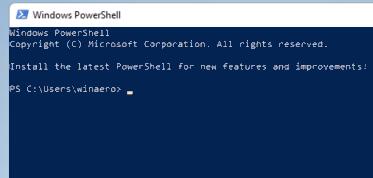
14.最后软件就会自动为你安装安卓应用了,安装完成后即可在win11中运行安卓app。
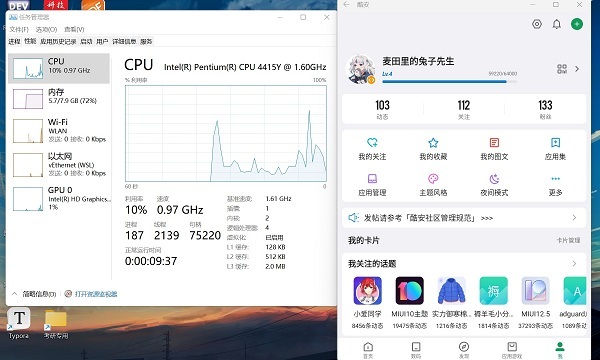
12.另外,只有最新的win11才可以使用这个功能,所以大家要使用的话需要更新最新win11。具体升级方法可以查看:2023最新一键免费升级win11教程。
以上就是win11如何安装安卓软件的说明介绍了,希望对各位用户们有所帮助。