win11微软商店无法加载页面怎么办?微软商店中可以快速下载到我们需要的各类游戏和软件,非常不错。但是有不少win11系统的用户反映自己的微软商店一直转圈圈,打不开。引起这个问题的原因有很多,因此小编给大家带来了多种解决方法,有需要的用户们赶紧来看一下吧。
方法一、
1、首先右击左下角的win图标,点击设置。
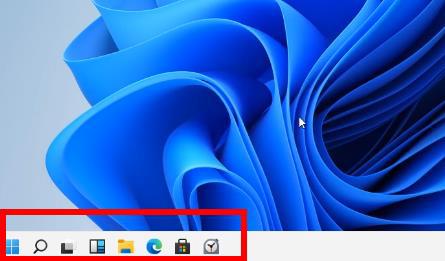
2、然后点击windows设置中的“网络和Internet”。
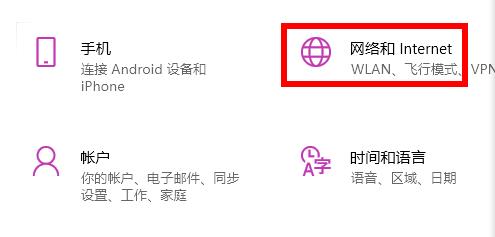
3、然后就可以在右侧的高级网络设置下面找到“网络和共享中心”。

4、进入之后点击左下角的“Internet 选项”。
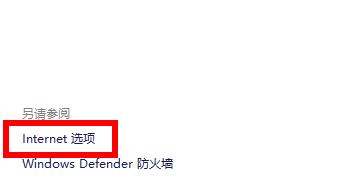
5、最后点击选项中的高级选项卡,勾选“使用TLS1.1和1.2”即可。
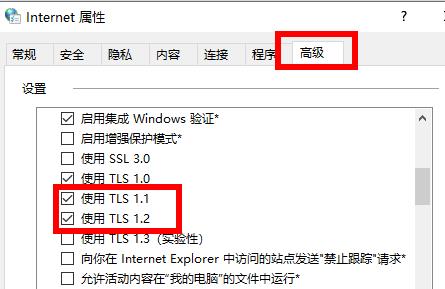
方法二、
1、首先点击桌面左下角的“开始”图标;
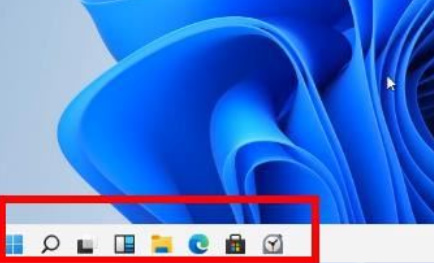
2、选择“命令提示符”打开;
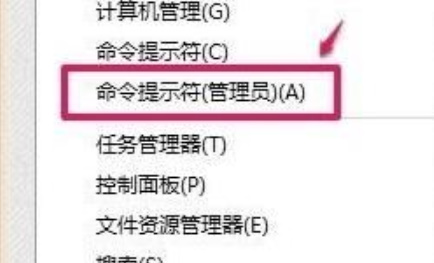
3、打开窗口后输入“Werset”并按下回车;
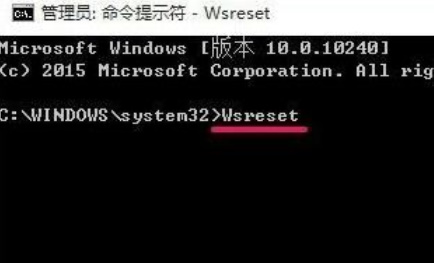
4、最后页面就可以顺利加载了。
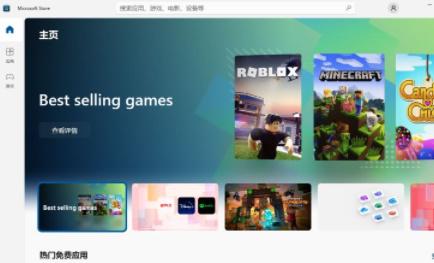
方法三、
1.按下快捷键Win+i,定位到当前路径,应用 → 应用和功能,搜索找到【Microsoft Store】,然后,点击该项目后面的菜单按钮,选择【高级选项】。
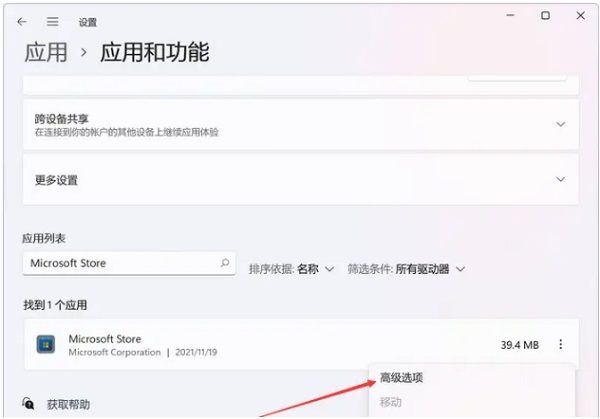
2.Microsoft Store页面往下拉,可以找到【重置】,在这里,可以选择修复应用,或者重置应用,首选修复功能,如果Win11应用商店,还是没有恢复正常,可以使用重置功能,让Win11应用商店回归原始状态,以解决问题。

方法四、
1、首先,打开【设置(Win+i)】,定位到当前路径,系统 → 疑难解答,点击选项下的【其他疑难解答】。
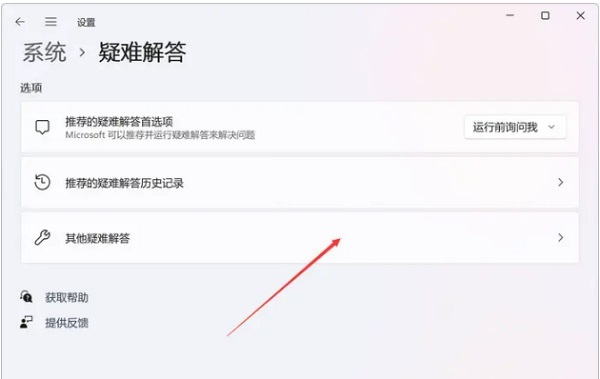
2、其他疑难解答页面,点击其他下的Windows 应用商店应用后面的【运行】。运行后,系统就会尝试查找修复问题。
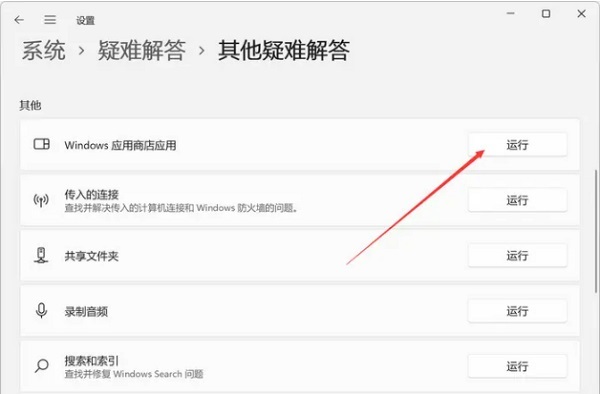
以上就是win11微软商店无法加载页面的解决方法介绍了,希望对各位用户们有所帮助。