最近有用户使用win11系统任务栏时,发现任务栏功能无法使用,每次点击就会闪退,非常烦人。今天小编就给大家说明一下win11任务功能栏闪跳回桌面的多种解决方法。用户们只要根据本文的图文步骤进行操作,就可以使得任务管理器恢复正常了。
方法一、
1.只需要按住快捷键 Windows + X,或右键点击左下角的 win 图标,然后从高级用户菜单中选择“Windows PowerShell(管理员)”选项。
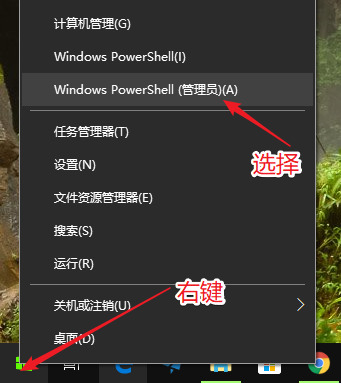
2、然后在其中输入
“Get-AppxPackage -all *windows.immersivecontrolpanel* |% {Add-AppxPackage -register -disabledevelopmentmode ($_.installlocation “\appxmanifest.xml”)}”
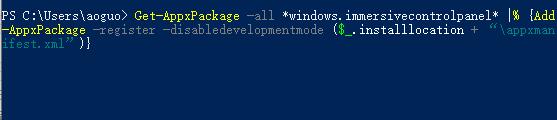
3、最后按下回车键确定。之后就可以正常使用任务栏了。
方法二、
1、首先因为无法使用任务栏,所以我们需要使用“ctrl+shift+esc”快捷键来打开任务管理器。
2、接着在左上角找到并选中“文件”,然后点击其中的“运行新任务。
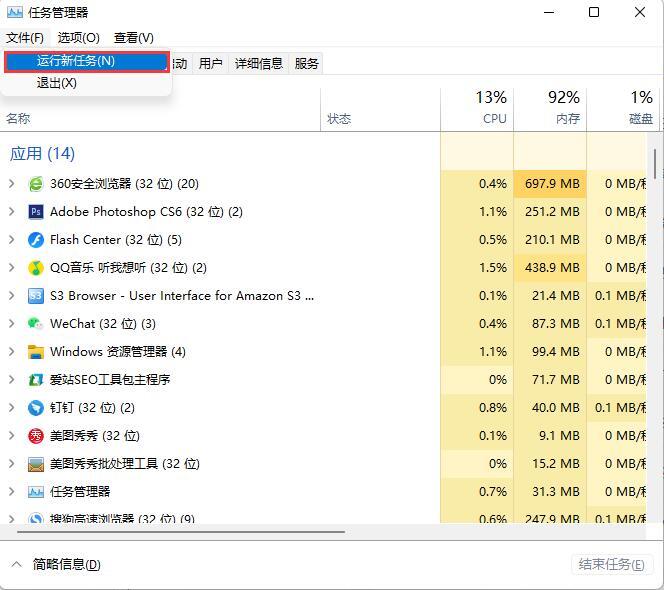
3、在打开右侧输入“control”回车确定进入控制面板。
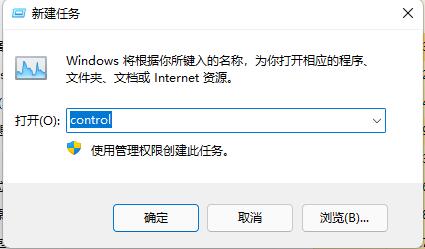
4、点击“时钟和区域”,进入后选择“设置时间和日期”。
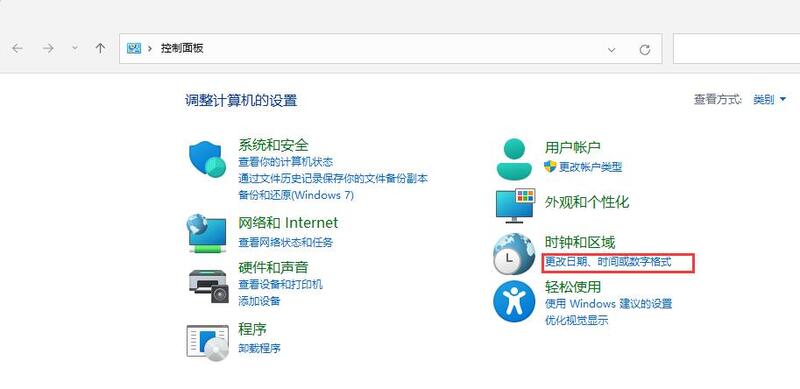
5、接着在“日期和时间”选项下点击“更改日期和时间”。

6、在其中将时间设置到9月4日。
7、设置完成后取消自动同步时间,再重启电脑。

8、重启完成后根据上面的步骤再度进入该设置然后打开“internet时间设置”。
9、将服务器更改为“ntp.ntsc.ac.cn”(中国科学院国家授时中心),并点击“立即更新”。
10、设置完成后点击“确定”保存就可以使用任务栏了。
以上就是win11任务设置栏闪退的方法介绍了,希望对各位用户们有所帮助。