在windows11系统右下角的时间栏中,默认是只显示到分钟的。但是有不少win11系统的用户想要时间显示到秒,更方便日常的操作。那么win11时间如何设置到秒呢?今天小编就通过详细的图文教程,来和大家说明一下win11右下角时间显示当前秒数的方法。
方法一、
1. 使用键盘快捷方式(Win 键 + I 键)或者访问开始菜单进入设置应用
2. 在左侧窗口点击“个性化”,然后在右侧面板中找到“任务栏”

3. 展开“任务栏行为”选项
4. 勾选“在系统托盘时钟中显示秒数”

方法二、
. 按下 Win 键,打开开始菜单
2. 在搜索栏重输入 CMD,然后选择“以管理员身份运行”
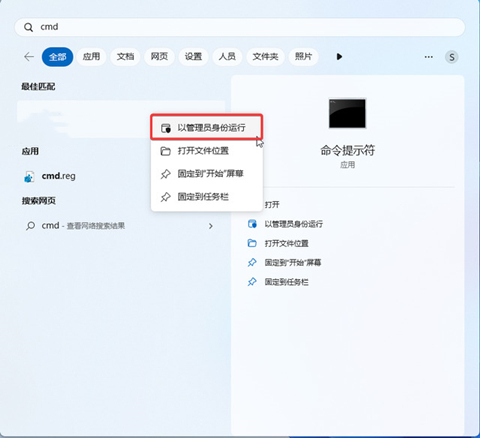
3. 在弹出的命令提示符窗口中输入以下命令,并按回车键:
powershell.exe Set-ItemProperty -Path HKCU:\Software\Microsoft\Windows\CurrentVersion\Explorer\Advanced -Name ShowSecondsInSystemClock -Value 1 -Force
方法三、
1、首先在电脑上安装一个startallback;
2、安装完成后,点击键盘win+r调出运行,并输入regedit打开注册表;
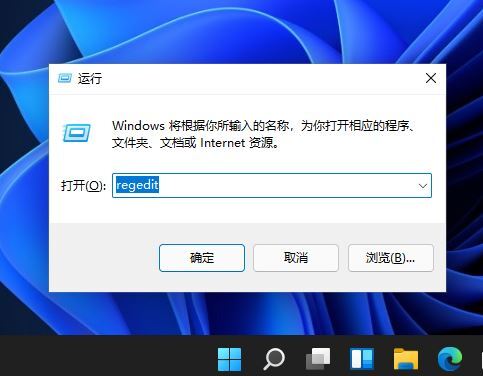
3、然后打开该路径HKEY_CURRENT_USER\SOFTWARE\Microsoft\Windows\CurrentVersion\Explorer\Advanced;
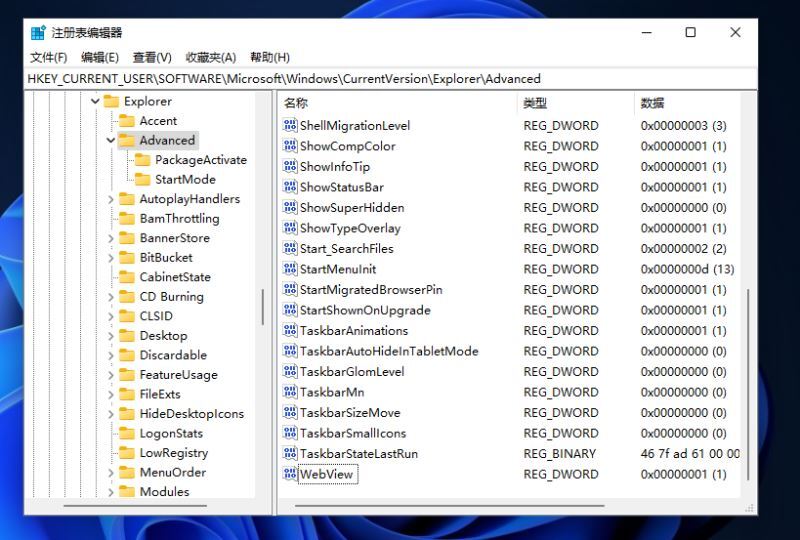
4、然后新建一个DWORD(32位)值;
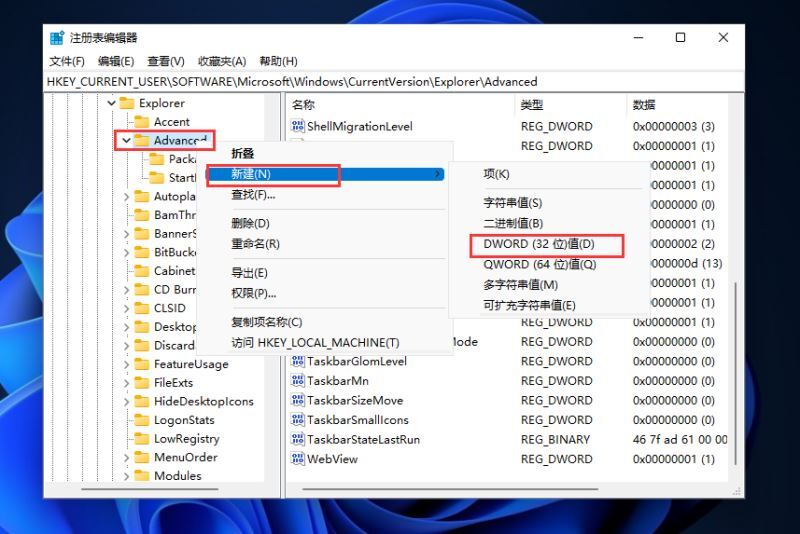
5、文件命名为ShowSecondsInSystemClock,双击打开将数值数据改为1,并点击确定,关闭注册表;
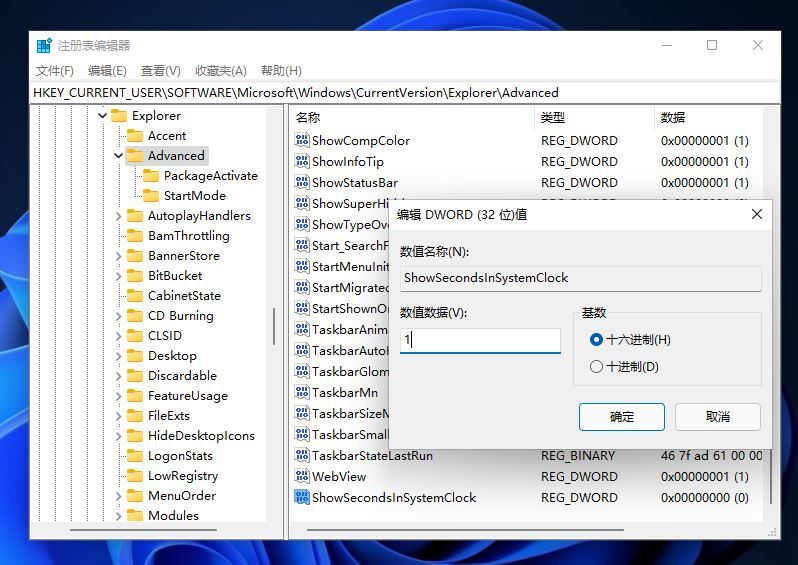
6、然后我们重启电脑或者重新启动Windows资源管理器就可以看到任务栏的时间显示秒了。
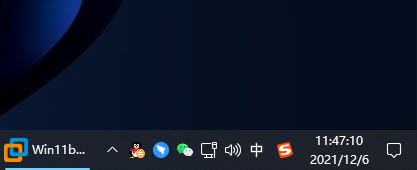
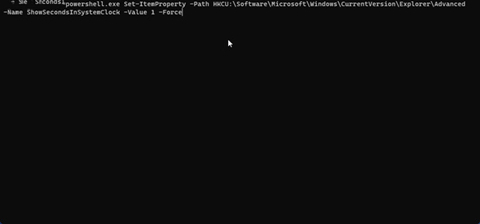
以上就是win11时间如何设置到秒的方法介绍了,希望对各位用户们有所帮助。