win11的防火墙功能虽然能减少电脑病毒的影响,但同时也会导致我们无法下载各类软件和游戏,十分麻烦。那么win11关闭防火墙要怎么操作呢?今天小编就采用详细的图文教程,来给大家说明一下win11彻底关闭防火墙的多种方法,有需要的用户们赶紧来看一下吧。
方法一、
1.你可以单击桌面下方的搜索按钮,然后再搜索框中输入“Windows Default防火墙”,在搜索结果中单击并打开Windows Default防火墙。
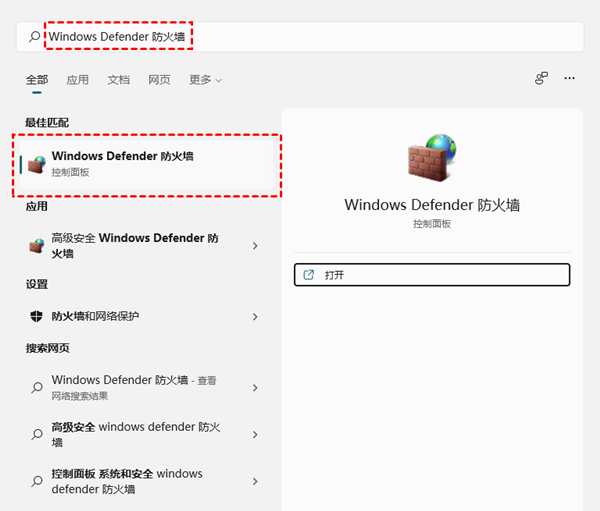
2. 进入Windows Default防火墙窗口后,单击左侧的“启用或关闭Windows Default防火墙”。
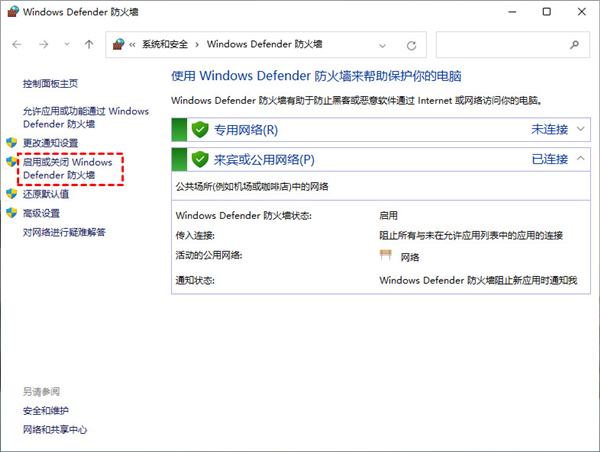
3. 在此窗口中你可以选中“关闭Windows Default防火墙”,然后再单击“确定”。

方法二、
1. 在搜索框中输入“CMD”,在搜索结果中右键单击命令提示符,选择“以管理员身份运行”。
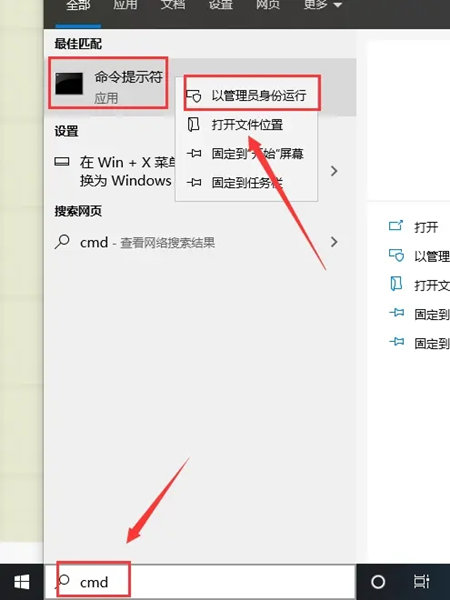
2. 进入命令提示符窗口后,输入以下命令并按回车键。
命令:reg add "HKEY_LOCAL_MACHINE\SOFTWARE\Policies\Microsoft\Windows Defender" /v "DisableAntiSpyware" /d 1 /t REG_DWORD /f
之后防火墙功能就被彻底关闭了。
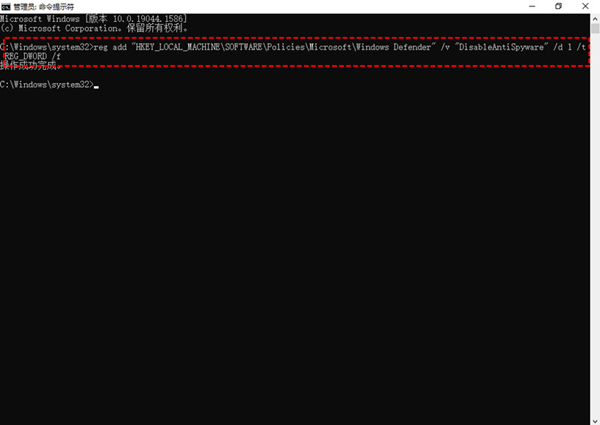
方法三、服务管理方法
1、按下键盘上的win+R快捷键打开电脑的运行功能,输入“services.msc”,点击确定;
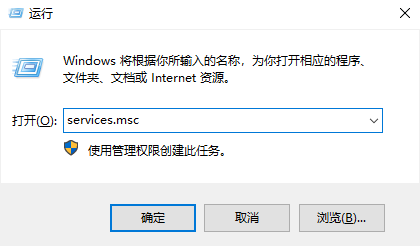
2、打开服务窗口,找到“Security Center”,右击打开,选择属性;
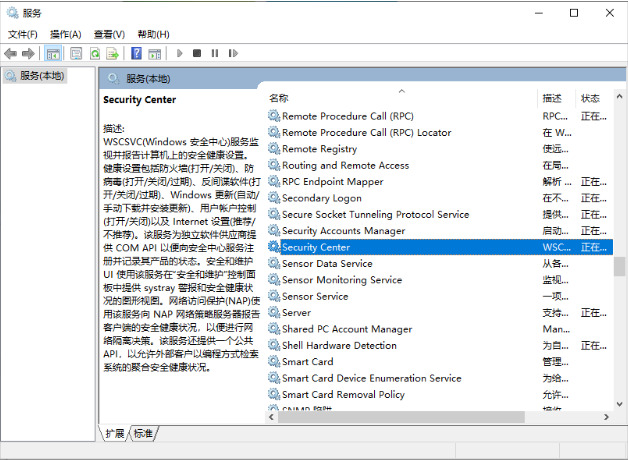
3、将启动类型改为禁用就可以啦。
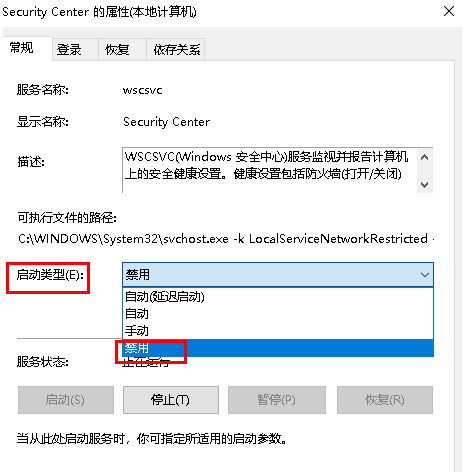
方法四、
1、首先按下键盘“Win+R”组合键打开运行,输入“regedit”回车打开注册表;

2、进入“HKEY_LOCAL_MACHINE\SOFTWARE\olicies\Microsoft\Windows Defender”位置;
3、双击打开右边的“DisableAntiSpyware”,将它的数值改为“1”并保存;
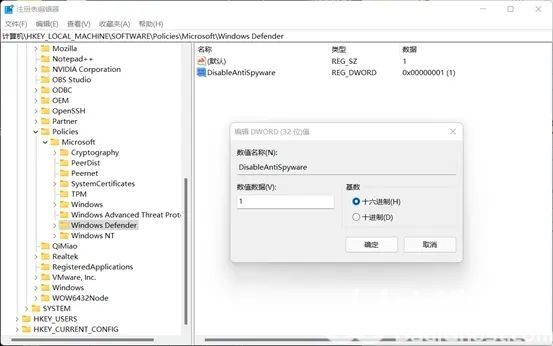
4、随后我们右键开始菜单,打开“设置”,进入左边栏的“应用”;
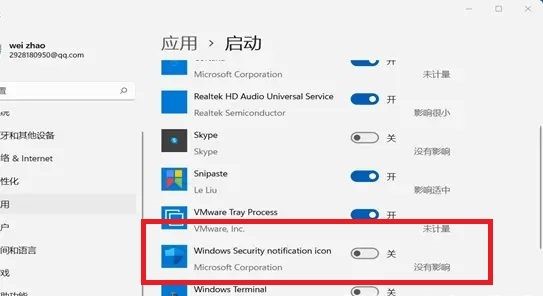
5、进入右边的“启动”设置,在其中找到安全中心,将它关闭即可。
以上就是win11关闭防火墙的操作方法介绍了,希望对各位用户们有所帮助。