win11桌面图标怎么设置?一些用户在升级到Win11系统后,发现桌面上常见的一些应用软件图标都在桌面上显示,想要将其设置出来,但是又不知道应该怎么设置?今天,小编在这就为大家整理了win11桌面图标的设置方法。不清楚的小伙伴不妨来看看吧。并且,还给大家分享了win11桌面图标布局设置方法分享。希望可以棒的上大家。

1、首先打开电脑,并进入Win11系统。
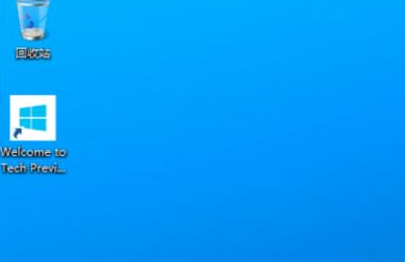
2、然后右键单击桌面空白处,并选择“个性化”选项来打开相关设置界面。
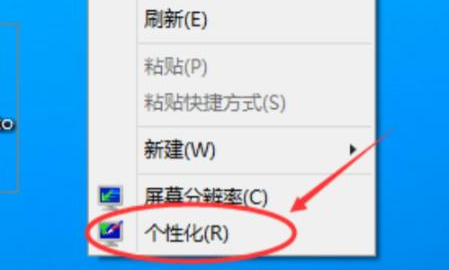
3、在打开的窗口中,点击左侧的“更改桌面图标”选项。
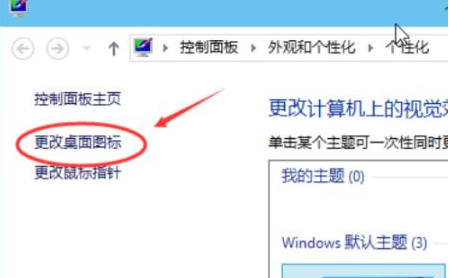
4、勾选“计算机”选项,然后保存更改。

5、最后,您会在桌面上看到“计算机”图标的出现。
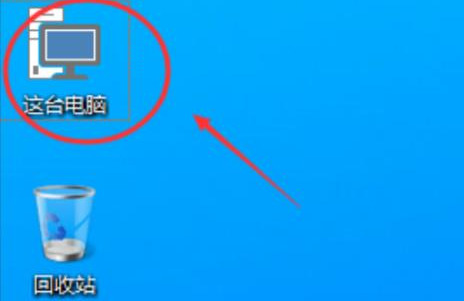
1、使用鼠标右键点击Win11桌面上空白处。
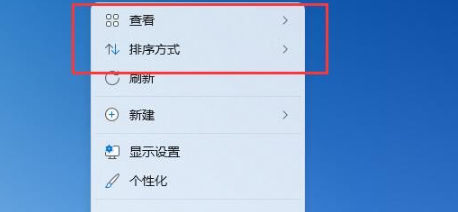
2、弹出的菜单中,可以看到“查看”和“排序方式”,这是Win11桌面图标布局设置的入口。
3、在“查看”中,您可以修改桌面图标的大小、自动排列、对齐方式和隐藏图标等设置。
4、在“排序方式”中,可以根据名称、大小、项目类型或日期来修改图标的排列顺序。
以上就是小编为大家整理的有关于win11桌面图标设置方法分享,希望可以帮的上大家。