在电脑使用过程中,很多用户可能会遇到系统提示更新的情况,长时间未更新会有强制更新的提示,必须要你进行更新,非常的恶心。那要是,不想更新,应该怎么处理呢?今天,小编在这,就为大家分享一下win11禁止自动更新的方法。不知道的小伙伴不妨一起来看看吧。

方法一:
1. 在设置中点击任务栏的开始菜单,再进入【设置】菜单;
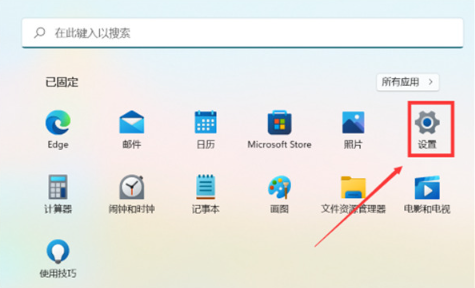
2. 进入“系统”的设置界面,点击“Windows更新”;
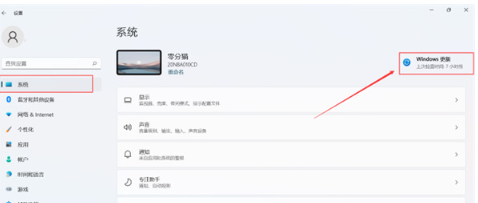
3. 选择“暂停更新”,可点击右侧的“暂停1周”或更长时间,最长可暂停5周。
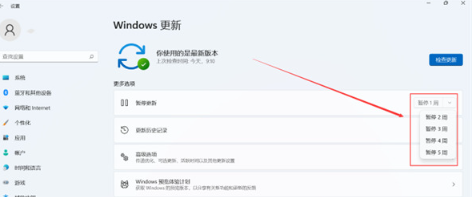
方法二:
1.按下Win+R组合键调用运行窗口。

2.在运行窗口中输入“services.msc”,按下回车键打开“服务”。

3.在下拉列表中找到“Windows Update”,双击打开。

4.将“启动类型”改为“禁用”,然后点击“停止”,最后点击“确定”即可完成操作。

方法三:
1.如果使用Win11专业版或更高版本,可使用组策略来禁用自动更新。首先点击“开始”按钮,输入“gpedit.msc”,选择最上方的结果打开本地组策略编辑器。
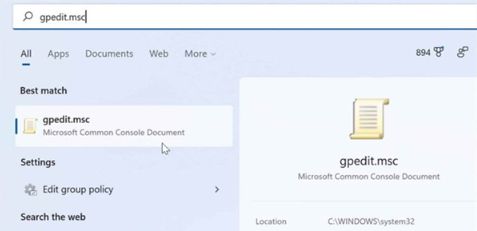
2.在编辑器中找到路径“计算机配置》管理模板》Windows组件》Windows更新》管理终端用户体验”。
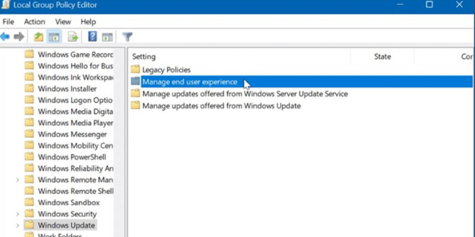
3.点击“配置自动更新策略”。
4.点击“已禁用”选项来永久关闭Win11的自动更新。

5.最后点击屏幕底部的“确定”即可完成操作。
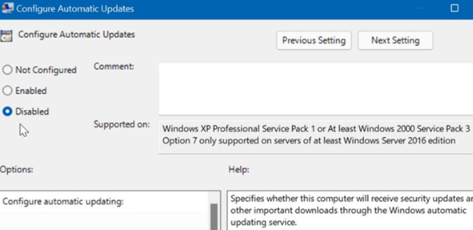
以上就是小编为大家整理的有关于win11禁止自动更新的方法分享哦。