许多用户在操作电脑的过程中,发现经常出现防火墙弹窗,有时候会显得非常的烦。尽管防火墙的主要功能是防止非法进入,但对于普通的用户而言,其并没有太大用处。那么,win11防火墙在哪里关闭?今天,小编在这为大家整理了一下win11如何彻底关闭防火墙的丰富,不知道的一起来看看吧。

方法一:
1、找到位于任务栏的“开始菜单”,点击打开。
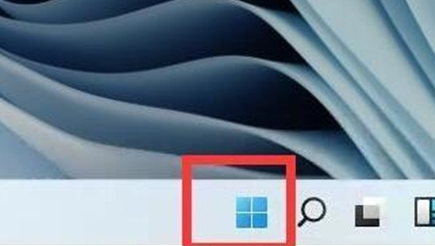
2、在开始菜单中查找并打开“设置”选项。
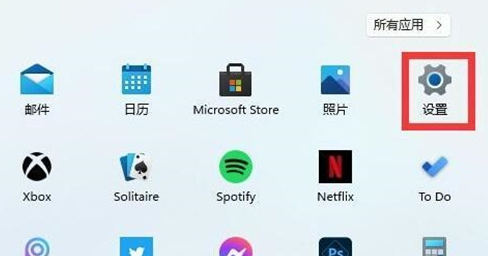
3、在设置界面顶部搜索框中输入“Defender”并搜索,打开搜索结果中的“防火墙”选项。
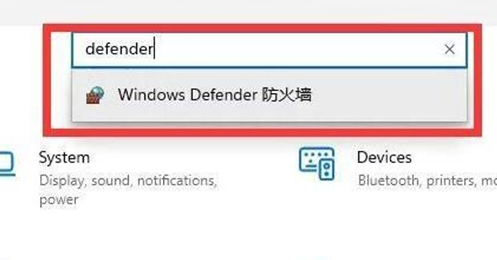
4、在防火墙界面中,点击左侧“启用或关闭Windows Defender防火墙”。

5、在专用网络设置和公共网络设置中,分别勾选最下方的“关闭Windows Defender防火墙”,然后确定并保存更改即可。
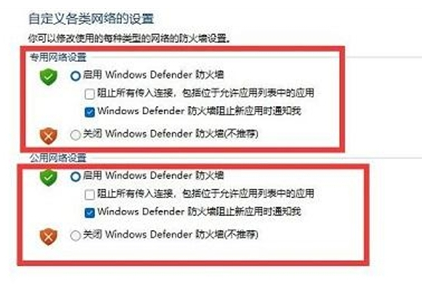
方法二:
1、打开电脑的“设置”界面,点击“隐私和安全性”选项。
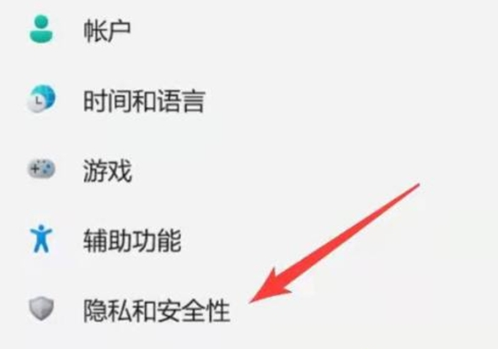
2、在“隐私和安全性”页面中,点击“Windows安全中心”。
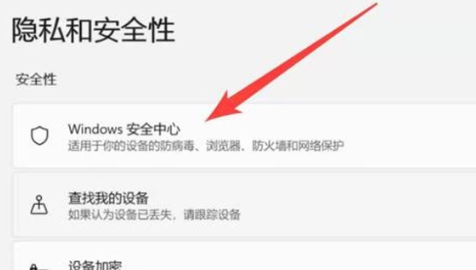
3、在“Windows安全中心”页面中,点击“防火墙和网络保护”选项。
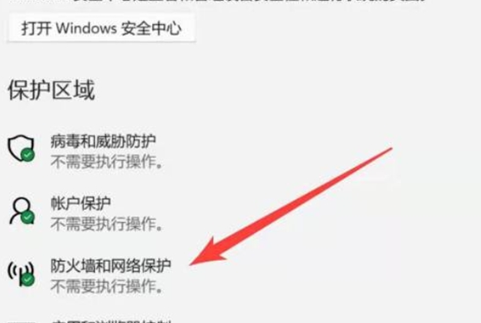
4、在打开的页面中,选择需要关闭的防火墙,然后点击关闭即可。

以上就是小编为大家整理的有关于win11如何彻底关闭防火墙的相关资讯。