许多用户为了保护个人信息安全,会设置电脑开机密码。有的用户可能刚刚更新了Win10系统,不知道如何设置开机密码。并且,有的用户设置了之后,想要取消,但是又不知道应该怎么操作?今天,小编就为大家在这分享一下windows10开机密码设置与取消的相关操作,不清楚的小伙伴,不妨跟着小编一起来看看吧。
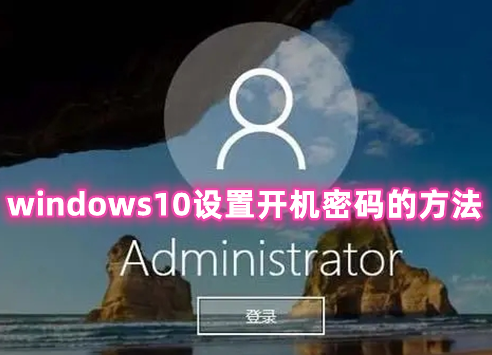
方法一:
1. 首先在Win10桌面左下角点击“开始”,然后选择“设置”打开设置界面。

2. 在Windows设置页面中选择“账户”选项。

3. 点击左侧的“登录选项”。
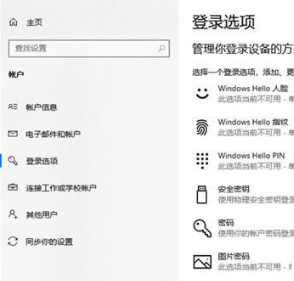
4. 在右侧下方找到“密码”并点击下面的“更改”。如果还未设置密码,可以直接点击“密码”下方进行设置。接下来按照提示设置密码即可。

方法二:
1.除了设置密码外,您也可以选择更安全的PIN码作为开机密码。
2.点击设置功能,如红色箭头所指。

3.点击“帐户”。

4.点击“登录选项”。
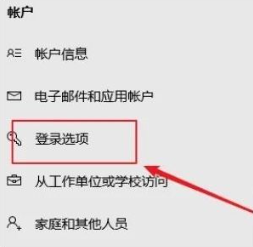
5.在右侧找到PIN码选项,点击“添加”。

6.输入登录系统的管理员密码。

7.接着可以设置PIN码。
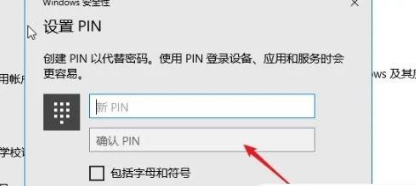
8.以后再次登录系统时,只需输入设置好的PIN码即可。
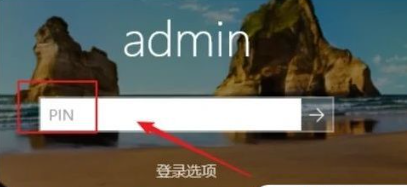
1. 我们首先点击win10桌面左下角开始,点击“设置”打开;
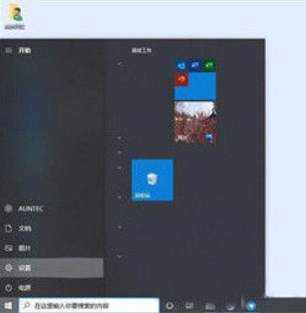
2. 在windows设置中点击“账户”打开;
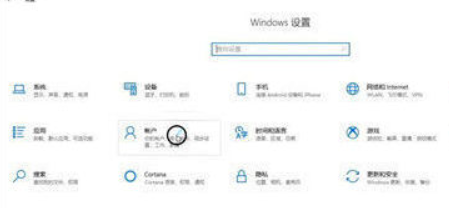
3. 接着点击左侧任务栏中的“登录选项”;

4. 然后就可以在右侧下滑找到“密码”,点击下面的“更改”。(还没设置过密码的就点击密码下面进行设置即可)接着设置密码即可。

以上就是小编为大家整理的有关于windows10开机密码设置与取消的相关操作分享哦。