对于在Win10上习惯了此电脑图标在桌面上显示的用户而言,他们通常会很喜欢桌面上的这个布局。但是,当许多用户升级到官方版本的Win11后,却发现桌面上只有回收站和Microsoft Edge图标,而没有此电脑图标。那么win11此电脑怎么放在桌面上?今天,小编在这为大家分享win11在桌面显示此电脑方法。不知道的小伙伴一起来看看吧。

1.在桌面上的空白处,右键单击,选择“显示设置”选项;
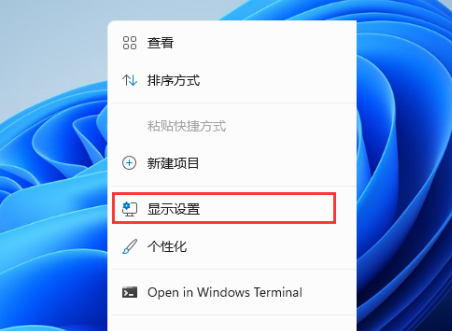
2.在打开的设置窗口中,点击左侧的“个性化”选项;
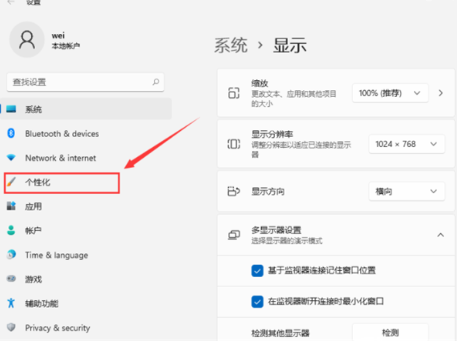
3.在右侧的“主题”选项下,选择“安装、创建、管理”之一;
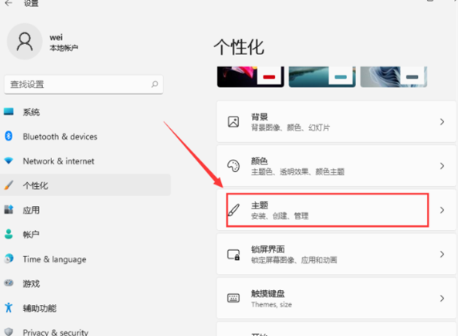
4.在个性化 - 主题设置页面中,找到相关设置,点击“桌面图标设置”;
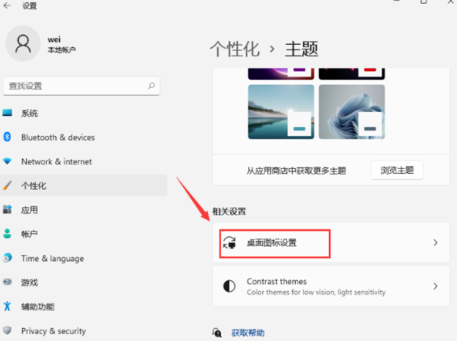
5.进入“桌面图标设置”窗口后,勾选“计算机”选项,然后点击“确定”即可在桌面上显示“此电脑”图标。
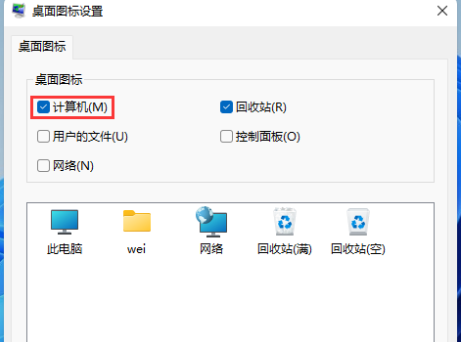
以上就是小编为大家分享的有关于win11在桌面显示此电脑分享,希望可以帮助上大家。