当有些网友下载并安装了Win11系统后,发现操作界面出现了许多不同之处,他们不知道win11控制面板应该怎么打开,好进行系统的一些设置。其实,打开的方式非常的简单,今天,小编就为大家整理带来了win11控制面板怎么打开的相关资讯,以及,win11控制面板如何放到桌面的操作方法,不知道的小伙伴一起来看看吧。
方法一:Windows 搜索打开控制面板
按下【Win+S】组合键,或者点击任务栏开始图标旁边的【搜索图标】,在打开的Windows搜索中输入【控制面板】,然后点击打开系统给出的最佳匹配【控制面板应用】。这样就可以方便地打开控制面板了。
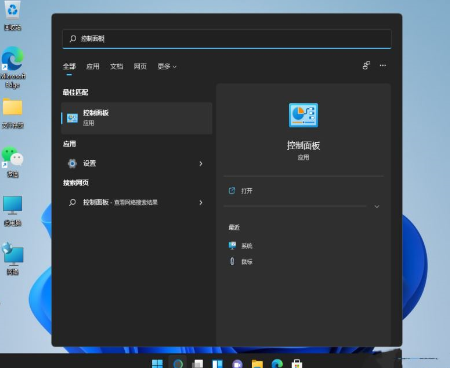
方法二:使用命令打开控制面板
可以按下【Win+R】打开运行窗口,然后输入【control】命令,最后按下【确定或回车】即可。这个方法非常便捷,适用于喜欢使用快捷键的用户。
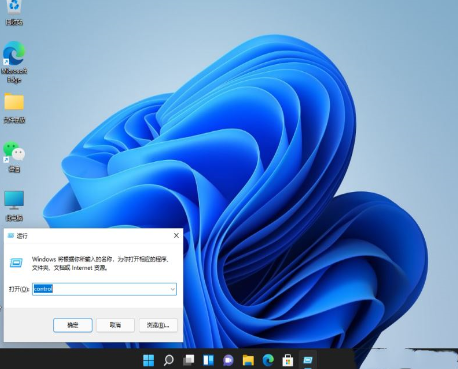
方法三:桌面显示控制面板图标
1、在桌面空白处点击【右键】;

2、在打开的菜单项中,选择【个性化】选项;
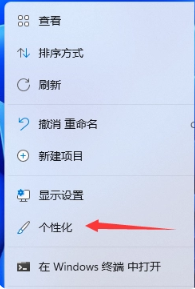
3、进入个性化设置后,点击【主题(安装、创建、管理)】选项;
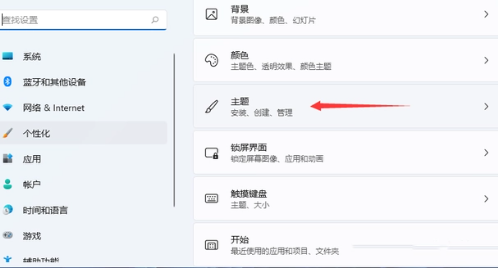
4、在主题菜单中,可以找到【桌面图标设置】选项;
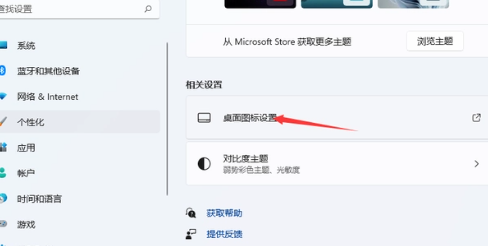
5、在桌面图标设置窗口中,可以看见各种桌面图标列表,【勾选控制面板】选项,然后点击【应用确定】即可,此时你会在桌面上看到一个控制面板的图标。
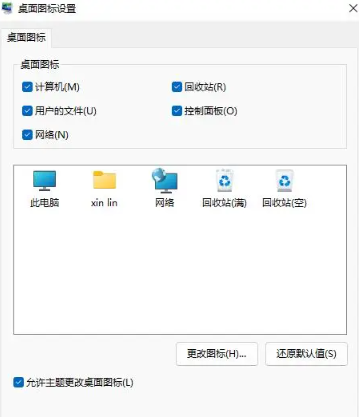
方法四:
1、在桌面空白处,点击【右键】,在打开的菜单项中,选择【新建快捷方式】;

2、在创建快捷方式窗口中,键入对象的位置,输入【explorershell:ControlPanelFolder】,然后点击【下一页】;
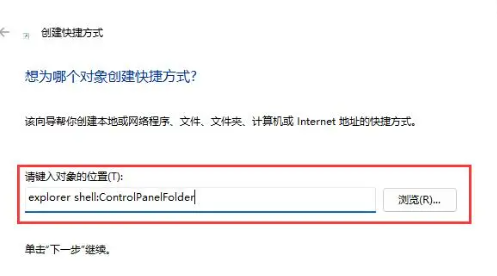
3、键入该快捷方式的名称,如【控制面板】,然后点击【完成】按钮即可完成快捷方式的创建;
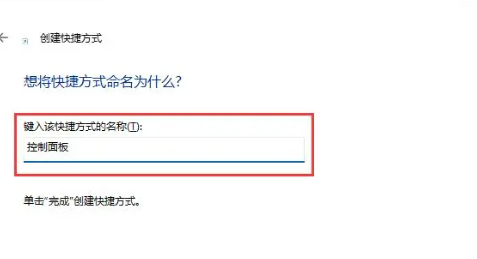
4、如果想要对刚创建的控制面板快捷方式进行更多设置,可以再次【右键】点击它,然后选择【属性】;

5、在控制面板属性窗口中,可以在【快捷方式】选项卡下为快捷方式设置快捷键或其他属性。
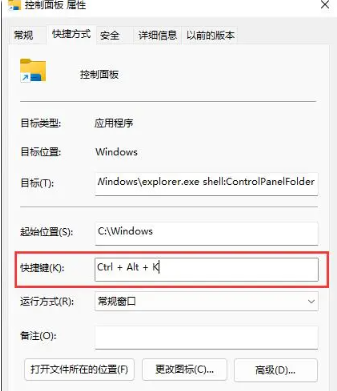
方法五:
可以打开【文件资源管理器】,然后点击“此电脑”左侧的“向下小箭头”图标,在下拉的列表中,找到并选择“控制面板”,就可以打开控制面板了。这个方法非常直观和快捷,适合喜欢使用鼠标的用户。
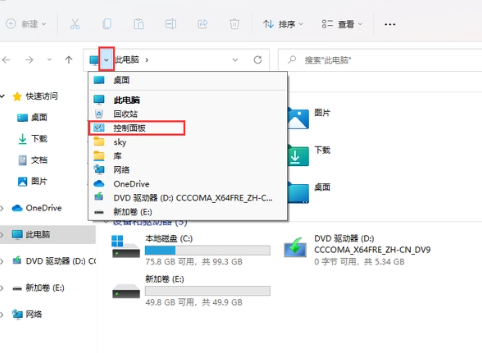
方法一:
1. 回到电脑桌面,找到下方的【菜单】选项,点击打开,然后找到【设置】功能;
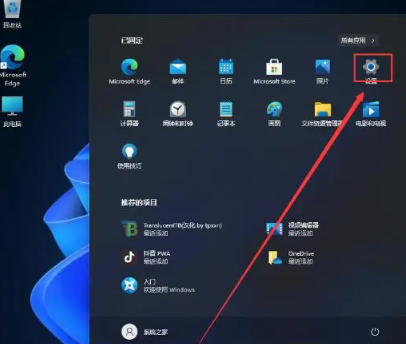
2. 进入设置选项后,在左侧搜索栏中输入【控制面板】;

3. 在出现的搜索结果中,选择进入【控制面板】即可。这个方法简单易行,适合不太熟悉系统的用户。

方法二;
1.打开电脑桌面,在空白处右键单击,选择【个性化】按钮;

2.在个性化设置页面中,找到【主题】选项;
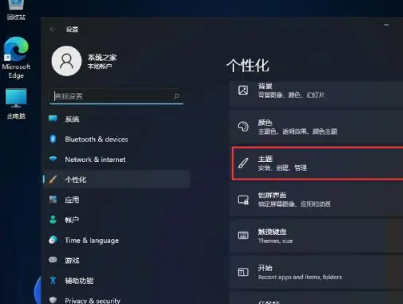
3.进入主题设置页面后,找到【桌面图标设置】按钮;
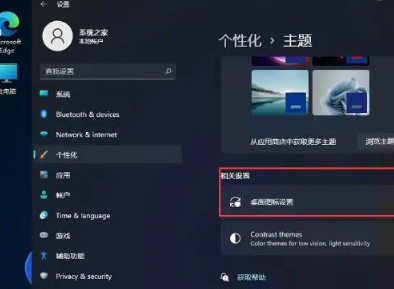
4.在桌面图标设置页面中,勾选控制面板图标,然后点击“应用”按钮即可将控制面板添加到桌面上。
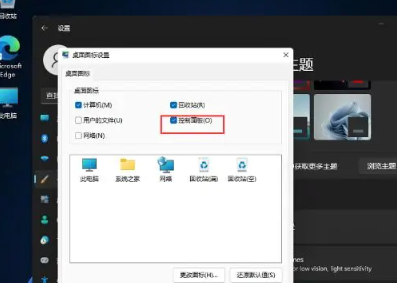
以上就是小编为大家分享的有关于win11控制面板的相关资讯,希望可以帮助上大家。
