许多用户最近升级到了Win11,发现他们的电脑只有一个C盘,虽然空间很大,但是管理起来非常不方便,无法很好地进行文件分类储存。因此,用户想把C盘进行分区。但是,很多用户都不知道win11磁盘分区怎么分,以及,win11磁盘分区大小怎么调整?今天,小编在这为大家整理了一下,不清楚的小伙伴快来看看吧。希望对你们有所帮助。

1.首先,右键单击桌面上的“My Computer”,然后选择“管理”。
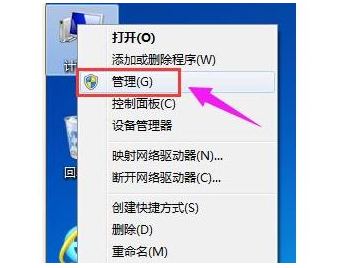
2.在弹出的窗口中,选择“磁盘管理”。
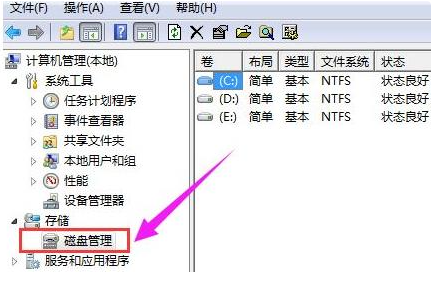
3.在窗口右下角,找到要分区的磁盘,并右键单击它。
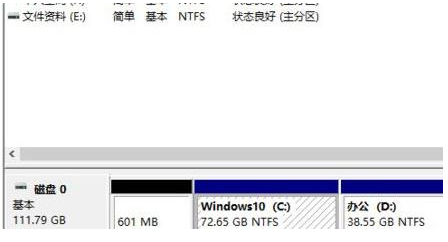
4.选择“压缩卷”选项。
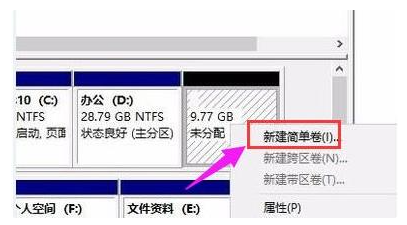
5.此时会显示可以压缩的空间大小,输入需要压缩的空间并单击“压缩”。
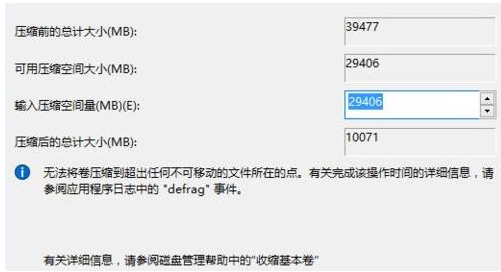
6.压缩完成后,会出现一个未分配的分区。右键单击这个分区,然后选择“新建简单卷”。
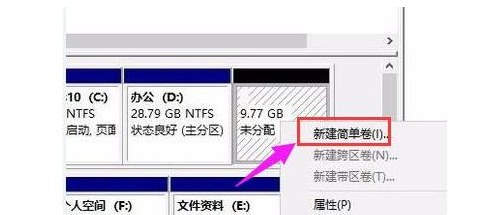
7.接着,按照指示进行安装即可。

8.在安装新建的简单卷时,请选择“NTFS”作为磁盘格式。

9.最后,就可以看到新分区已经成功创建了。
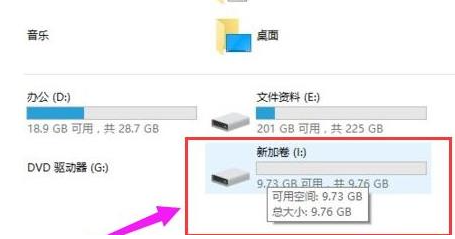
1.先右键单击桌面上的“此电脑”,再选择“管理”。

2.在“存储”选项中打开“磁盘管理”。
3.首先,我们需要删除C盘右侧的所有磁盘。请注意备份文件,因为删除操作会将文件一并删除。
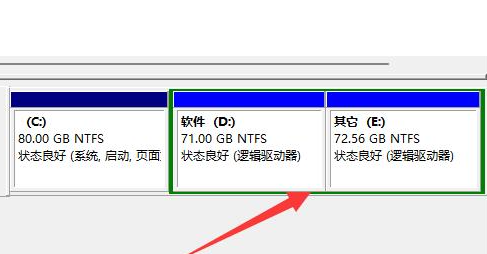
4.右键单击除C盘外的磁盘,然后选择“删除卷”进行删除操作。
5.删除操作完成后,右键单击C盘,然后选择“扩展卷”。
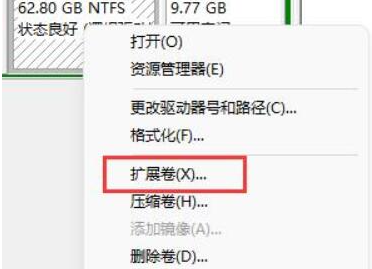
6.输入要扩展的空间量,然后单击“下一页”即可扩展C盘空间。
以上就是小编为大家整理的有关于win11磁盘分区的相关资讯分享。