Win11是微软最新的操作系统,其操作和功能与之前的系统有所不同。许多用户想要调整Win11任务栏的大小,但不知道win11任务栏怎么调大小?小编今天在这就为大家整理了win11底部任务栏大小调整方法分享,不知道的小伙伴,可以跟随小编一起来看看哦。希望可以帮助的上大家。

1. 首先,在开始菜单上右击,并选择“运行”选项。

2. 在弹出的运行窗口中输入“regedit”并点击“确定”按钮。

3. 进入注册表编辑器,在地址栏中输入“计算机HKEY_LOCAL_MACHINESOFTWAREMicrosoftWindowsCurrentVersionExplorerAdvanced”。

4. 在注册表编辑器中右击空白处,新建一个名为“TaskbarSi”的DWORD值(32)。
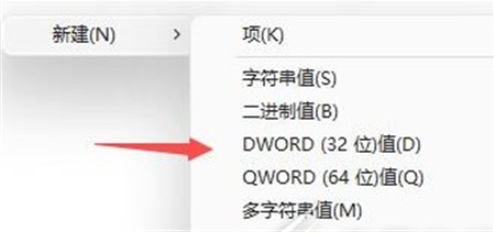
5. 双击“TaskbarSi”,并将数值更改为“0”,这样就可以把任务栏变窄了。

6. 另外,如果想要中等宽度的任务栏,可以将数值更改为“1”。
7. 如果要使用宽度为大的任务栏,则将数值更改为“2”。
以上就是小编为大家整理的有关于win11底部任务栏大小调整方法分享。