目前,Win11是微软最新的操作系统,许多用户都希望第一时间安装它。然而,很多安装了Win11系统的用户在使用过程中遇到了各种问题,其中最常见的就是系统的自动更新问题。很多用户都不知道win11怎么关闭自动更新?今天,小编在这就为大家分享了一下,不知道的小伙伴不妨跟着小编一起来看看win11取消自动更新的方法吧。

方法一:禁用 Windows 更新服务
1. 按下Win+R键,打开“运行”对话框,输入"services.msc"并按Enter键。
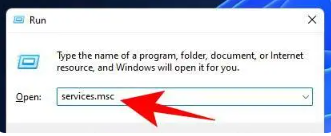
2. 在"服务"窗口中,向下滚动并找到"Windows Update"。
3. 双击"Windows Update"服务。
4. 如果该服务正在运行,点击"停止"按钮以停止该服务。
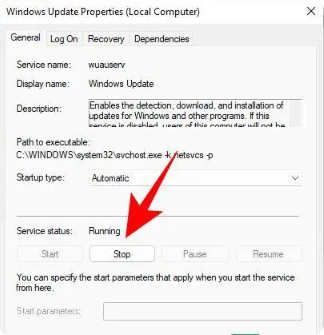
5. 在"启动类型"旁边的下拉菜单中,选择"已禁用"。

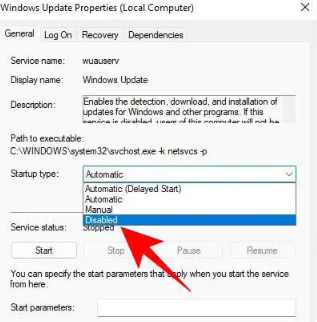
6. 点击"确定"关闭窗口。
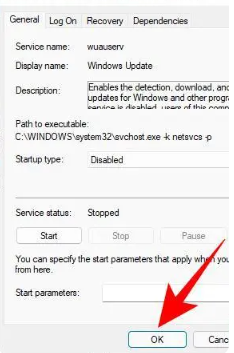
方法二:使用组策略编辑器禁用或限制更新
1、使用键盘组合Win+R来打开运行框,输入gpedit.msc并按下回车。

2、接下来在左侧面板中导航到以下路径:计算机配置》管理模板》Windows 组件》Windows 更新》管理终端用户体验。

3、现在在右侧,双击配置自动更新。
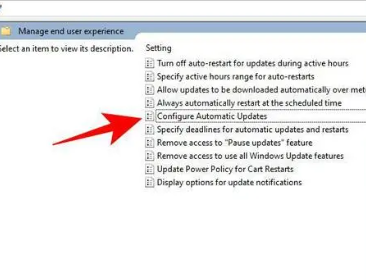
4、要完全禁用Windows 更新,请选择禁用。
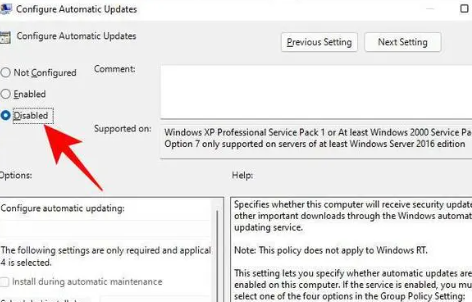
以上就是小编为大家整理的有关于win11取消自动更新的方法分享。