许多小伙伴在学习和工作中使用共享打印机,以便在办公室或家中的多台电脑上方便打印。然而,有些用户在使用时遇到了win11添加不上共享打印机怎么办的问题,不知道应该怎么解决比较好。今天,小编在这为大家分享一下win11连不上共享打印机的解决办法。不知道的小伙伴不妨来看看吧。

1、打开"此电脑",进入C盘中的"C:WindowsSystem32"目录。
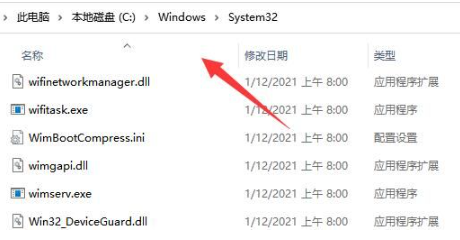
2、在该目录中找到"win32spl.dll"文件,将其复制到其他位置作为备份。
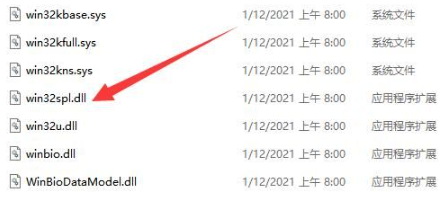
3、在连接打印机的电脑上,右键点击任务栏的开始按钮,选择"运行"。

4、在弹出的运行窗口中输入"regedit"并按回车键打开注册表编辑器。
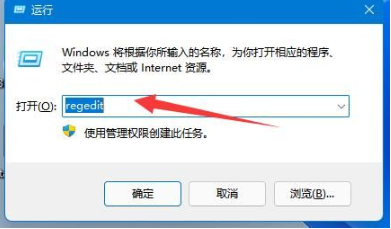
5、在注册表编辑器中,复制并粘贴"计算机HKEY_LOCAL_MACHINESYSTEMCurrentControlSetControlPrint"的路径到地址栏中,然后按回车键跳转到该位置。
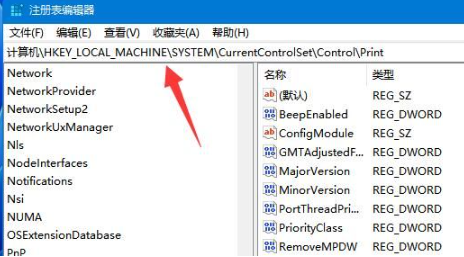
6、在右侧空白处右键点击,选择"新建" -> "DWORD值",并将其命名为"RpcAuthnLevelPrivacyEnabled"。
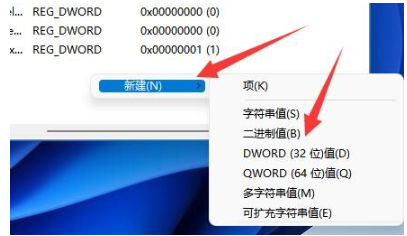
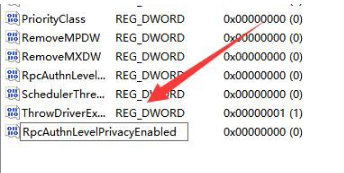
7、双击打开该项,在弹出的窗口中将数值数据改为"0",点击确定保存更改。然后重启电脑以解决问题。
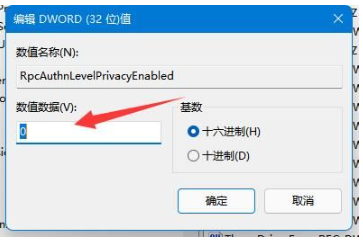
以上就是小编为大家整理的有关于win11连不上共享打印机的解决办法分享。