在安装Win11系统的初始阶段,默认情况下所有软件的下载和安装都会放在C盘上。然而,C盘作为系统盘并不适合存放过多的东西。那么,win11微软商店下载路径更改怎么操作?相信这个问题有很多的小伙伴都不是清楚吧,今天,小编就在这为大家分享一下win11微软商店安装路径更改的方法。不知道的小伙伴一起来看看吧。

方法一:
1、首先点击底部的“Windows标志”图标,打开设置菜单。
2、在设置菜单中找到“设置”选项并点击。
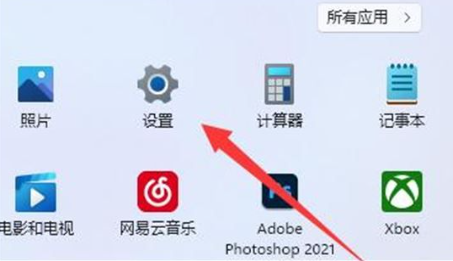
3、在左侧找到“存储”设置。
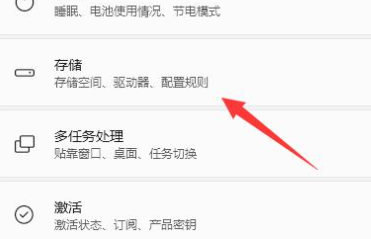
4、接下来进入“高级存储设置”,启用“保存新内容的位置”选项。
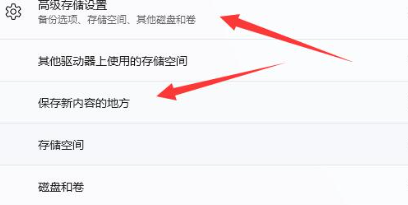
5、点击打开,并修改“将新应用保存到”选项,最后点击底部的“应用”按钮即可完成设置。
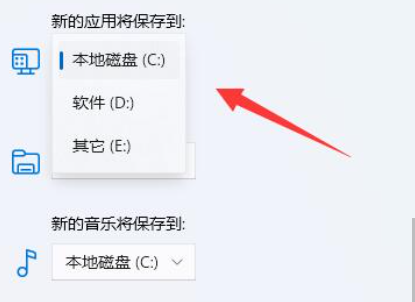
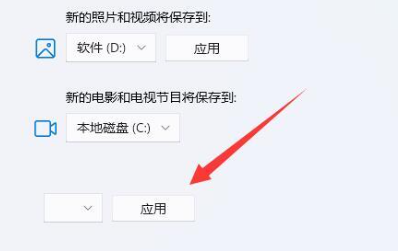
方法二:
1、在桌面上双击打开“此电脑”。
2、在左侧的文件栏中找到“下载”文件夹,右键点击它,选择“属性”。
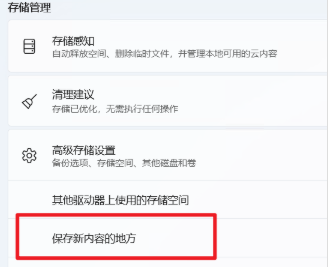
3、在打开的下载文件夹属性窗口中,点击顶部的“位置”选项卡。
4、在位置选项卡中,可以看到当前的下载文件夹位置,点击下方的“移动”或者“更改”按钮。
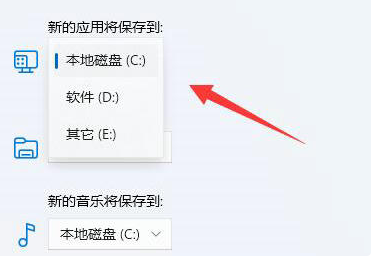
5、选择一个剩余空间较大的磁盘,点击确定完成设置。
以上就是小编为大家整理的有关于win11微软商店安装路径更改的方法分享。