win11按f几进入安全模式?当我们系统出现问题的时候,我们可以通过进入安全模式,来快速修复问题。但是有不少用户们不清楚win11按f几进入安全模式。今天小编就来给大家汇总一下win11进入安全模式的所有方法,有需要的用户们赶紧来看一下吧。
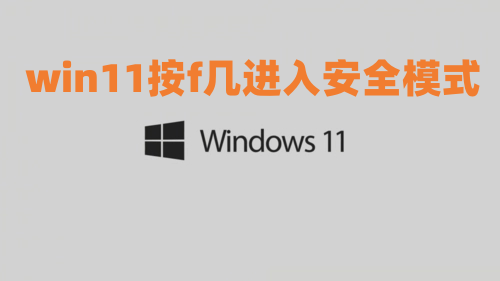
win11系统中已经取消了进入安全模式的开机关机键。具体方法如下。
方法一、
1、首先我们连续使用电源键重启电脑,进入自动修复界面,然后点击右侧的“高级选项”。

2、接着选择进入“疑难解答”。
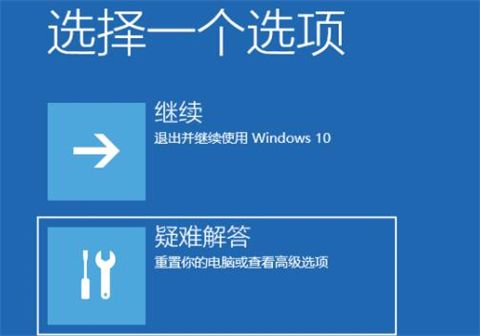
3、然后进入“高级选项”。
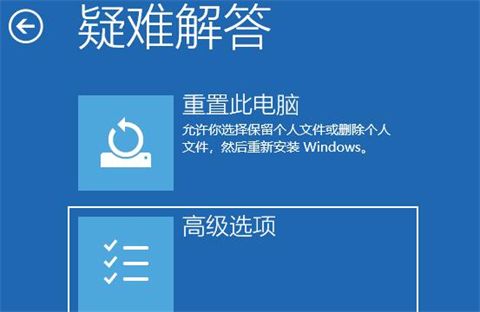
4、在高级选项中找到“启动设置”。

5、点击启动设置右下角的“重启”。

6、最后在此界面中按下键盘“F4”就可以进入安全模式了。

方法二、
在启动计算机时按住CTRL键不放,会出现系统多操作启动菜单了,这个时候只需要选择“安全模式”,就可以直接进入到安全模式了。
1.首先我们进入系统设置,然后在左栏选择“windows Update”。
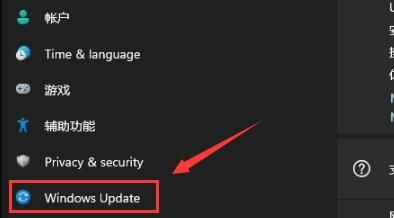
2、然后在其中找到“恢复”选项进入。
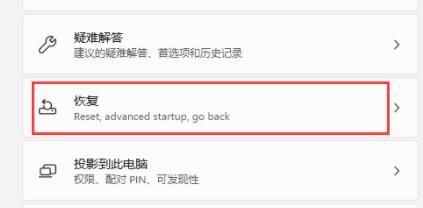
3、然后在恢复选项下方点击高级启动中的“立即重新启动”。
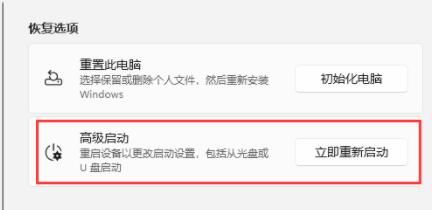
4、重启后进入如下界面,选择“疑难解答”。
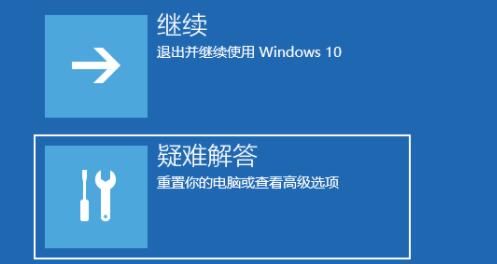
5、然后点击“高级选项”。
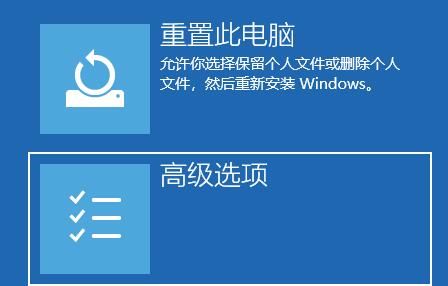
6、再进入“启动设置”。
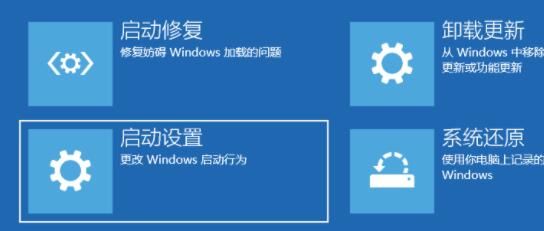
7、上面的文字都不需要管,点击右下角的“重启”。
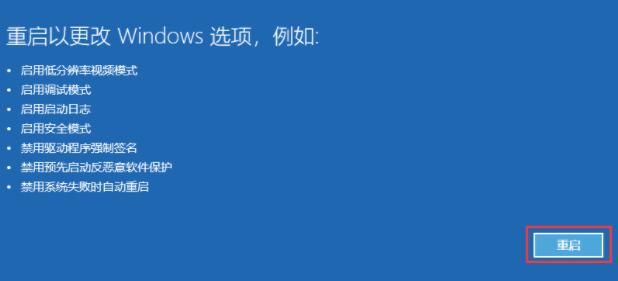
8、最后根据提示按下键盘上的“F4”就可以进入安全模式了。

1、首先按下键盘“win+r”打开运行,输入“msconfig”回车确定。
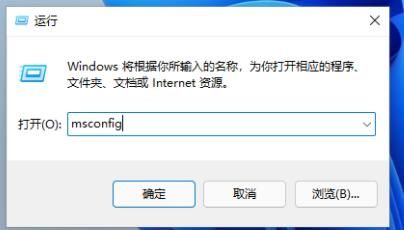
2、接着进入“引导”选项卡,并勾选“安全引导”。
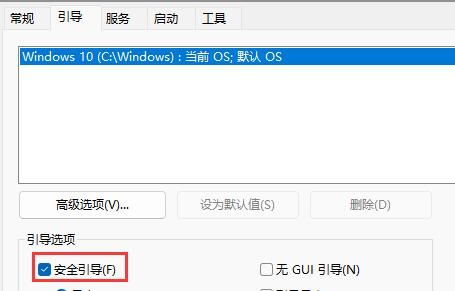
3、然后选中“最小”并点击“确定”,再重启电脑就可以进入安全模式了。
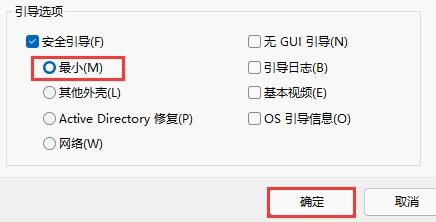
以上就是win11按f几进入安全模式的方法介绍了,希望对各位有所帮助。