最近有不少win11用户点击开始菜单的时候,发现开始菜单点击没有任何反应,所有相关功能和设置都打不开。这是什么原因又要如何解决呢?今天小编就给大家详细说明一下win11开始菜单打不开的具体解决方法,有需要的用户们赶紧来仔细查看本教程吧。

方法一、
1.先单击Win11开始菜单下方的搜索键打开搜索界面。
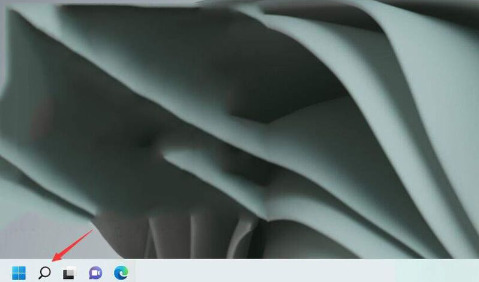
2.搜索并打开控制面板。

3.进入控制面板后,找到“卸载程序”选项。

4.在左边的导航菜单中,找到“查看安装的更新”选项。
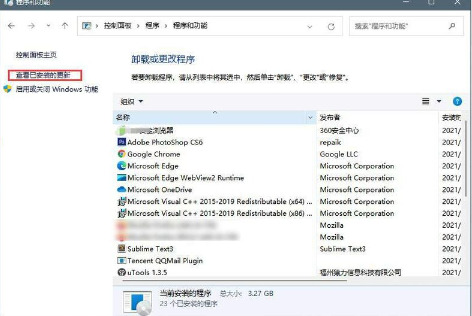
5.选择最近安装的更新,然后一并卸载就可以解决问题了。

方法二、
1.在任务栏的空白处右键单击,选择“Windows Terminal(管理员)”选项;

2.打开Windows Terminal界面后,将下方的代码粘贴到其中:
$manifest = (Get-AppxPackage Microsoft.WindowsStore).InstallLocation + '\AppxManifest.xml' ; Add-AppxPackage -DisableDevelopmentMode -Register $manifest
Get-AppXPackage -AllUsers |Where-Object {$_.InstallLocation -like "*SystemApps*"}

3.在粘贴代码时,可能会弹出下方的弹窗,继续点击“仍要粘贴”按钮,然后按回车键执行命令。

4.等待命令成功执行后,重新启动电脑即可完成操作。

以上就是win11开始菜单打不开的解决方法介绍了,希望对各位用户们有所帮助。