windows11任务栏怎么调到左边?通常在安装完Windows11系统后,任务栏默认位于屏幕中间位置。然而,对于习惯了Windows 7和Windows 10系统的用户来说,更倾向于将Windows 11任务栏放置在屏幕左侧。在本文中,我将向大家详细介绍如果win11任务栏怎么放到侧面,不管是左右都可以。有需要的用户们赶紧来看一下吧。

具体步骤如下:
1.点击任务栏下方的开始图标。
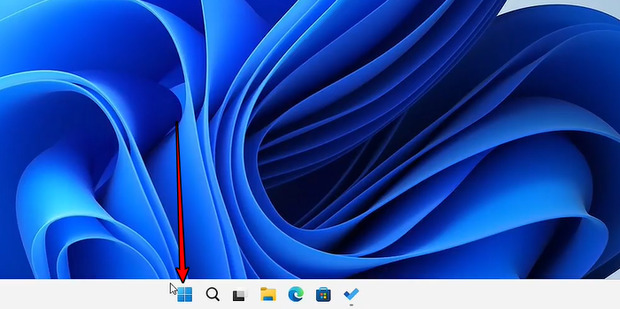
2.点击其中的【设置】页面。
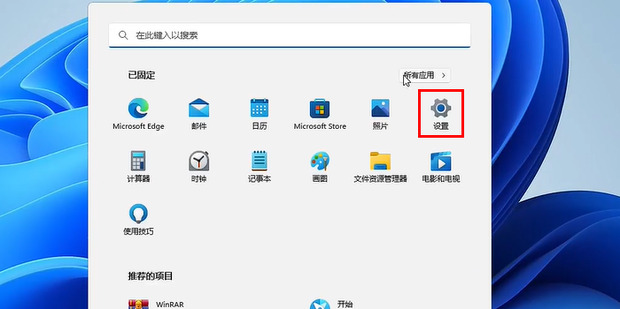
3.点击【个性化】。
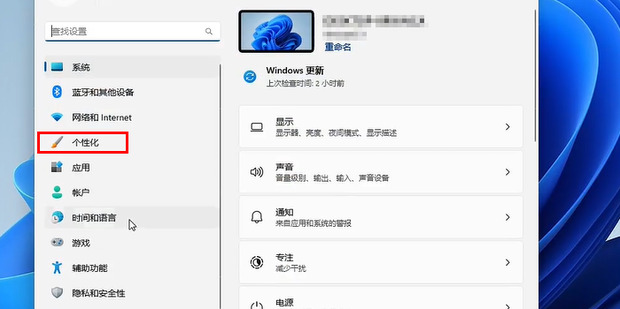
4.点击【任务栏】。
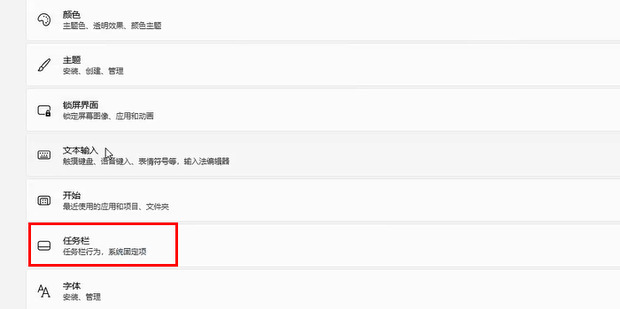
5.点击【任务栏行为】。
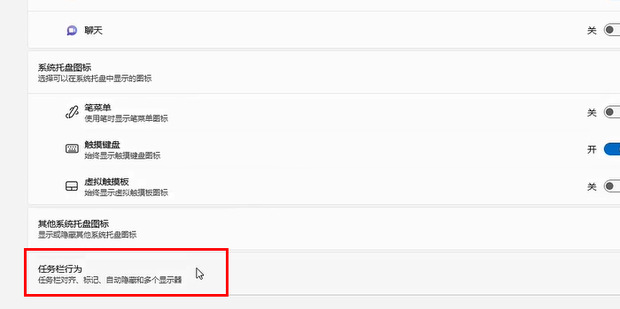
6.在【任务栏对齐方式】右侧,选择【左】即可。
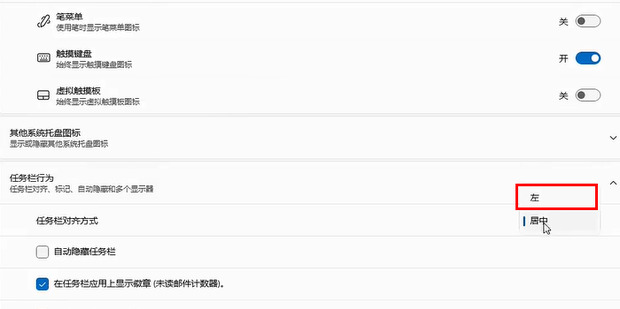
7.这样就改完了。
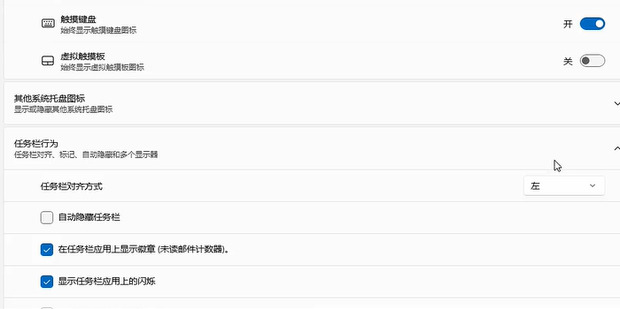
8.查看桌面任务栏,可以看见开始菜单在左下角了。
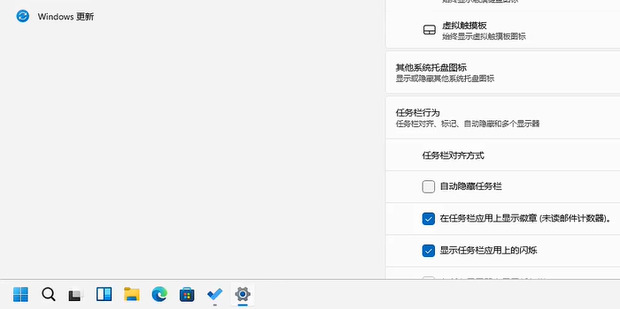
以上就是windows11任务栏怎么调到左边的方法介绍了,希望对各位用户们有所帮助。