win11打游戏键盘总是打出字怎么办?在玩游戏时,我们通常需要使用键盘按键来完成一些操作。然而,有时候按下键盘时会出现意外的打字情况,这会影响游戏的进行。最近,一些用户遇到了这个问题。本文就给大家带来了win11打游戏时输入法总是弹出来的禁用方法,让我们一起来看看吧。

方法一、
1.按下键盘“Win”+“i”打开设置。
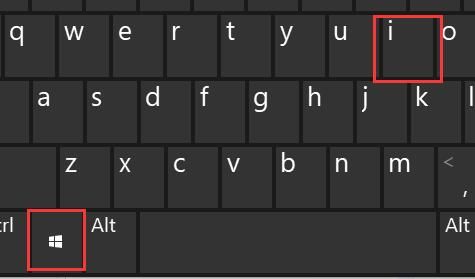
2.点击左边栏的“时间和语言”。
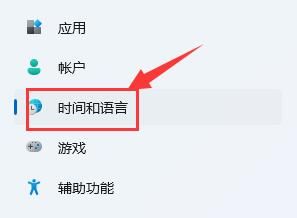
3.进入右边的“输入”设置。
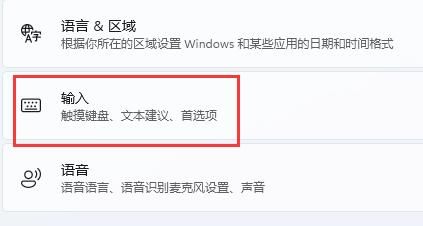
4.打开其中的“高级键盘设置”。
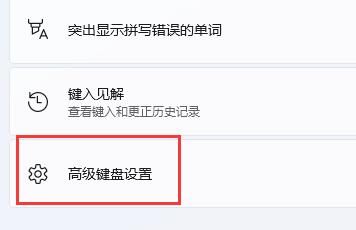
5.点击切换输入法下的“输入语言热键”按钮。
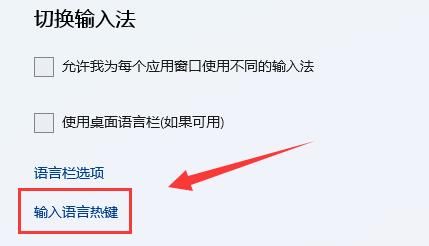
6.在弹出窗口中点击“更改按键顺序”。
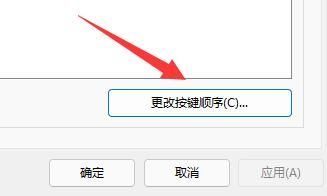
7.将切换输入语言更改为“未分配”并确定保存即可。
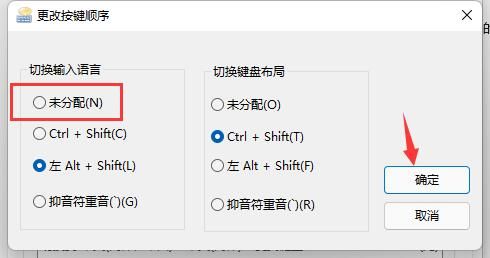
方法二、
1、首先找到状态栏中的输入法按钮。

2、点击状态按钮后,在出现的输入法选项中找到“语言首选项”,点击进入。
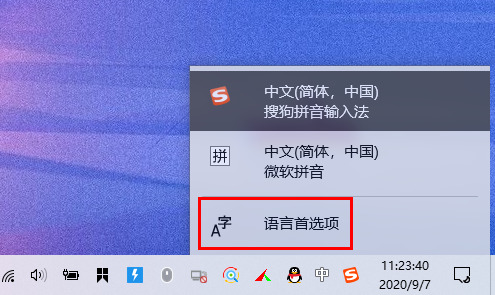
3、之后进入到首选语言项目,找到“添加首选的语言”功能,点击进入。
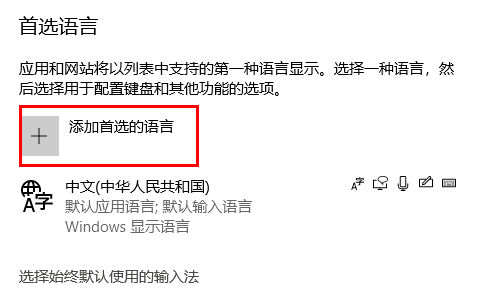
4、这里选择添加“英语(美国)”语言。
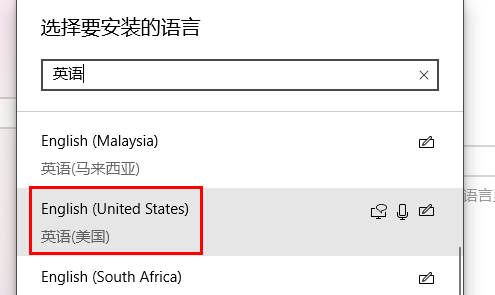
5、选择完成后,点击下方的“下一步”进行安装。
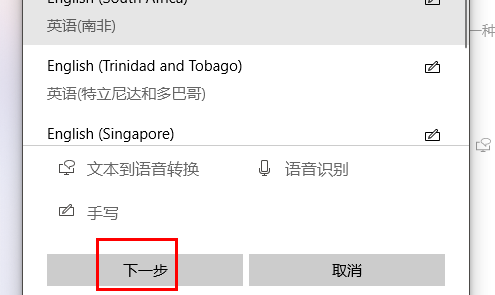
6、之后会提示选择想要安装的语言功能,一些可选项可以不选,以提高安装速度。
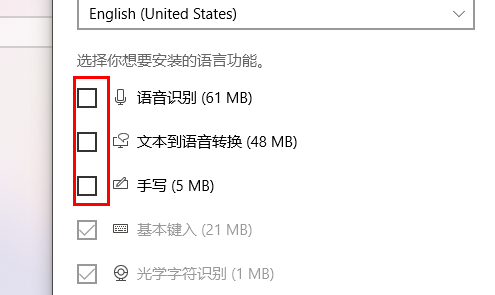
7、之后点击“安装”即可开始该语言的安装。
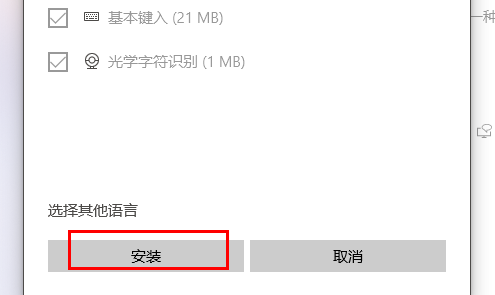
8、安装完成后,返回首选语言界面,即可看到刚才安装的语言。
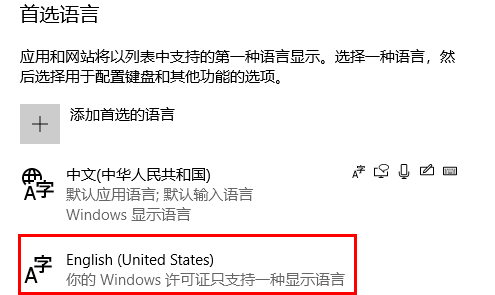
9、再次点击状态栏中的输入法按钮,就可看到多了一个“英语(美国)”语言,选择该语言。
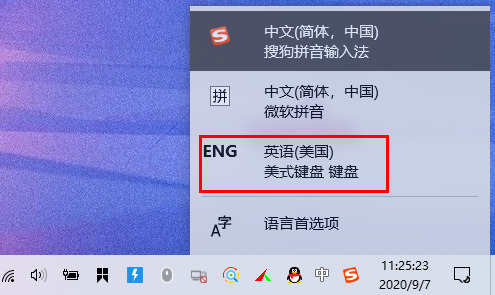
10、选择后,状态栏中输入法的按钮变成“ENG”样式,则表明输入法已经关闭,在玩游戏时将不会出现误按输入法的现象。
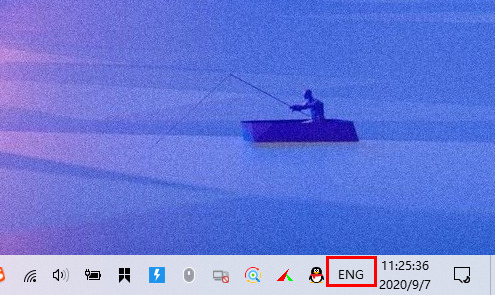
以上就是win11打游戏键盘总是打出字的解决方法介绍了,希望对各位用户们有所帮助。